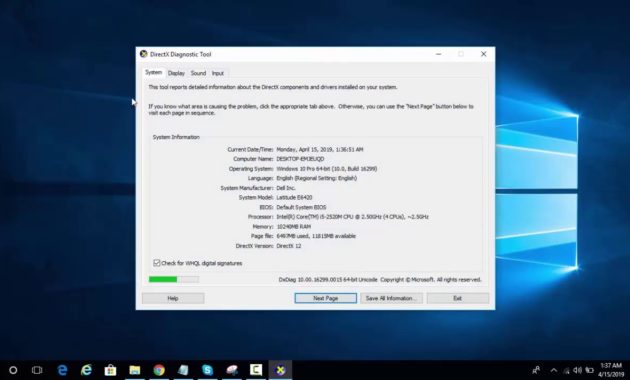Salam pembaca! Apakah Anda ingin mengetahui informasi lengkap tentang spesifikasi komputer Anda yang menjalankan sistem operasi Windows 10? Dalam artikel ini, kami akan membahas secara detail cara melihat spek komputer pada Windows 10. Dengan mengetahui spesifikasi komputer Anda, Anda dapat memahami kemampuan dan kinerja sistem Anda dengan lebih baik. Mari kita mulai!
1. Menggunakan Pengaturan Windows
Windows 10 menyediakan pengaturan bawaan yang memungkinkan Anda melihat spesifikasi komputer dengan mudah. Caranya adalah dengan membuka menu “Pengaturan” melalui tombol “Start” di pojok kiri bawah layar Anda. Setelah itu, pilih opsi “Sistem” dan klik “Tentang”. Di bagian kanan, Anda akan melihat informasi tentang spesifikasi komputer Anda seperti jenis prosesor, RAM, dan tipe sistem operasi.
2. Menggunakan System Information
Sistem Informasi adalah utilitas bawaan lainnya di Windows 10 yang memberikan informasi lengkap tentang komputer Anda. Untuk mengaksesnya, cukup buka menu “Run” dengan menekan tombol “Windows + R” pada keyboard Anda. Ketik “msinfo32” dan tekan Enter. Maka, jendela System Information akan terbuka dan menampilkan spesifikasi komputer Anda dengan rinci.
3. Menggunakan Command Prompt
Jika Anda lebih nyaman dengan penggunaan Command Prompt, Anda juga dapat melihat spesifikasi komputer menggunakan perintah “systeminfo”. Caranya adalah dengan membuka Command Prompt melalui menu “Start” dan mengetik “systeminfo” tanpa tanda kutip. Tekan Enter, dan komputer akan menampilkan informasi lengkap tentang sistem Anda, termasuk spesifikasi hardware dan software.
4. Menggunakan DirectX Diagnostic Tool
DirectX Diagnostic Tool adalah utilitas yang dapat memberikan informasi rinci tentang spesifikasi hardware komputer Anda, termasuk kartu grafis dan suara. Cara mengaksesnya adalah dengan menekan tombol “Windows + R” untuk membuka menu “Run”. Kemudian, ketik “dxdiag” dan tekan Enter. Jendela DirectX Diagnostic Tool akan terbuka, dan Anda dapat melihat spesifikasi komputer di beberapa tab yang tersedia.
5. Menggunakan Aplikasi Pihak Ketiga
Selain utilitas bawaan Windows, ada juga aplikasi pihak ketiga yang dapat memberikan informasi lengkap tentang spesifikasi komputer Windows 10. Beberapa aplikasi populer seperti CPU-Z, Speccy, dan HWiNFO dapat memberikan informasi yang lebih mendalam tentang hardware komputer Anda, termasuk suhu, kecepatan clock, dan sebagainya.
Kelebihan dan Kekurangan
| Kelebihan | Kekurangan |
|---|---|
|
|
Alternatif Lain
Selain cara-cara di atas, Anda juga dapat menggunakan aplikasi benchmark seperti UserBenchmark atau CPU-Z untuk melihat spesifikasi komputer Windows 10 dengan mudah. Aplikasi ini tidak hanya memberikan informasi tentang spesifikasi hardware, tetapi juga membandingkan performa sistem Anda dengan sistem lainnya.
FAQ
1. Mengapa penting untuk mengetahui spesifikasi komputer Windows 10?
Mengetahui spesifikasi komputer Anda membantu Anda memahami kemampuan dan kinerja sistem Anda. Hal ini juga berguna ketika Anda ingin menginstal perangkat lunak atau game tertentu yang memiliki persyaratan sistem minimum.
2. Apakah semua cara melihat spek komputer Windows 10 memerlukan pengetahuan teknis?
Tidak semua cara memerlukan pengetahuan teknis. Pengaturan Windows, misalnya, menyediakan informasi dasar yang mudah dipahami oleh pengguna awam. Namun, beberapa metode seperti menggunakan Command Prompt atau aplikasi pihak ketiga mungkin memerlukan sedikit pengetahuan lebih dalam.
Kesimpulan
Mengetahui spesifikasi komputer Windows 10 sangat penting untuk memahami kemampuan dan kinerja sistem Anda. Dalam artikel ini, kami telah menjelaskan beberapa cara untuk melihat spek komputer dengan menggunakan pengaturan Windows, System Information, Command Prompt, DirectX Diagnostic Tool, dan aplikasi pihak ketiga. Setiap metode memiliki kelebihan dan kekurangan masing-masing. Pilihlah metode yang sesuai dengan tingkat pengetahuan dan preferensi Anda. Semoga artikel ini bermanfaat bagi Anda dalam mengeksplorasi spesifikasi komputer Windows 10 Anda!