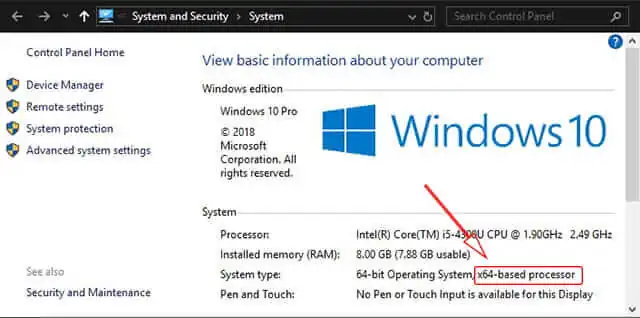Salam pembaca! Windows adalah salah satu sistem operasi yang paling populer di dunia. Namun, tidak semua pengguna Windows tahu apakah sistem operasi mereka berjalan pada versi 32-bit atau 64-bit. Mengetahui versi Windows yang Anda gunakan sangat penting, terutama ketika Anda ingin menginstal perangkat lunak atau driver tertentu yang hanya kompatibel dengan satu versi Windows saja. Dalam artikel ini, kami akan menjelaskan dengan detail cara melihat versi Windows 32-bit atau 64-bit. Mari kita mulai!
1. Melalui Pengaturan Sistem
Cara pertama untuk melihat versi Windows Anda adalah dengan menggunakan pengaturan sistem. Caranya cukup mudah:
- Buka menu Start dan klik “Settings”.
- Pilih opsi “System”.
- Pada sidebar sebelah kiri, klik “About”.
- Di bagian kanan layar, Anda akan melihat informasi tentang versi Windows Anda.
Informasi tersebut akan mencantumkan apakah Anda menggunakan Windows 32-bit atau 64-bit. Ini adalah cara yang cepat dan mudah untuk mengetahui versi Windows Anda.
2. Melalui Pengaturan Sistem Konteks Klik Kanan
Jika Anda lebih suka menggunakan klik kanan untuk mengakses pengaturan sistem, Anda dapat melakukannya dengan langkah-langkah berikut:
- Buka File Explorer dan temukan “This PC” di sidebar sebelah kiri.
- Klik kanan pada “This PC” dan pilih “Properties”.
- Di jendela baru yang muncul, Anda akan melihat informasi tentang versi Windows Anda.
Dengan menggunakan metode ini, Anda juga dapat dengan mudah mengetahui versi Windows Anda.
3. Melalui Command Prompt
Jika Anda lebih suka menggunakan Command Prompt, berikut adalah langkah-langkah untuk melihat versi Windows Anda:
- Buka Command Prompt dengan cara menekan tombol Windows + R, ketik “cmd”, dan tekan Enter.
- Ketik “wmic os get osarchitecture” (tanpa tanda kutip) dan tekan Enter.
- Anda akan melihat informasi tentang versi Windows Anda.
Dengan menggunakan Command Prompt, Anda dapat dengan mudah mengetahui versi Windows Anda tanpa harus membuka pengaturan sistem.
4. Melalui System Information
Metode terakhir yang akan kita bahas adalah melalui System Information. Caranya sebagai berikut:
- Buka menu Start dan cari “System Information”.
- Buka aplikasi “System Information”.
- Pada jendela yang muncul, Anda akan melihat informasi tentang versi Windows Anda.
System Information memberikan informasi yang sangat rinci tentang sistem Anda, termasuk versi Windows yang sedang Anda gunakan.
Kelebihan dan Kekurangan Melihat Versi Windows 32-bit atau 64-bit
| Kelebihan | Kekurangan |
|---|---|
| Memastikan kompatibilitas perangkat lunak dan driver | Mungkin membutuhkan beberapa langkah ekstra untuk menemukan informasi yang diinginkan |
| Membantu mengoptimalkan performa sistem | Mungkin sulit bagi pengguna awam untuk memahami perbedaan antara 32-bit dan 64-bit |
| Memungkinkan pengguna untuk mengambil keputusan yang tepat dalam memilih perangkat keras dan perangkat lunak |
Mengetahui versi Windows yang Anda gunakan memiliki manfaatnya sendiri, tetapi juga memiliki beberapa kekurangan. Dengan mengetahui versi Windows 32-bit atau 64-bit, Anda dapat memastikan kompatibilitas perangkat lunak dan driver yang ingin Anda instal. Selain itu, Anda juga dapat mengoptimalkan performa sistem dengan menggunakan versi Windows yang sesuai dengan perangkat keras yang Anda miliki.
Namun, bagi pengguna awam, mungkin sulit untuk memahami perbedaan antara 32-bit dan 64-bit serta manfaat yang mereka berikan. Oleh karena itu, penting bagi kita untuk memberikan informasi yang jelas dan mudah dipahami kepada pengguna agar mereka dapat membuat keputusan yang tepat dalam memilih versi Windows yang mereka gunakan.
Alternatif Lain untuk Melihat Versi Windows 32-bit atau 64-bit
Ada juga alternatif lain yang dapat Anda gunakan untuk melihat versi Windows 32-bit atau 64-bit. Salah satunya adalah dengan menggunakan aplikasi pihak ketiga seperti “Speccy” atau “CPU-Z”. Aplikasi-aplikasi ini memberikan informasi yang sangat detail tentang sistem Anda, termasuk versi Windows yang sedang Anda gunakan.
Frequently Asked Questions (FAQ)
Berikut adalah beberapa pertanyaan yang sering diajukan tentang cara melihat versi Windows 32-bit atau 64-bit:
1. Apa perbedaan antara Windows 32-bit dan 64-bit?
Perbedaan utama antara Windows 32-bit dan 64-bit terletak pada kemampuan mereka untuk mengakses RAM. Windows 32-bit hanya dapat mengakses maksimum 4GB RAM, sedangkan Windows 64-bit dapat mengakses RAM yang lebih besar.
2. Bagaimana cara mengetahui versi Windows yang sedang saya gunakan?
Anda dapat mengetahui versi Windows yang sedang Anda gunakan dengan menggunakan pengaturan sistem, pengaturan sistem konteks klik kanan, Command Prompt, atau System Information.
3. Mengapa penting untuk mengetahui versi Windows yang saya gunakan?
Mengetahui versi Windows yang Anda gunakan penting karena banyak perangkat lunak dan driver yang hanya kompatibel dengan satu versi Windows saja. Dengan mengetahui versi Windows Anda, Anda dapat memastikan kompatibilitas perangkat lunak dan driver yang ingin Anda gunakan.
Kesimpulan
Melihat versi Windows 32-bit atau 64-bit adalah langkah penting dalam memastikan kompatibilitas perangkat lunak dan driver yang ingin Anda gunakan. Dalam artikel ini, kami telah menjelaskan beberapa metode yang dapat Anda gunakan untuk melihat versi Windows Anda. Anda dapat menggunakan pengaturan sistem, pengaturan sistem konteks klik kanan, Command Prompt, atau System Information. Selain itu, ada juga alternatif lain seperti aplikasi pihak ketiga. Pastikan Anda memahami perbedaan antara Windows 32-bit dan 64-bit serta manfaat yang mereka berikan. Semoga artikel ini bermanfaat bagi Anda dalam mengetahui versi Windows yang Anda gunakan!