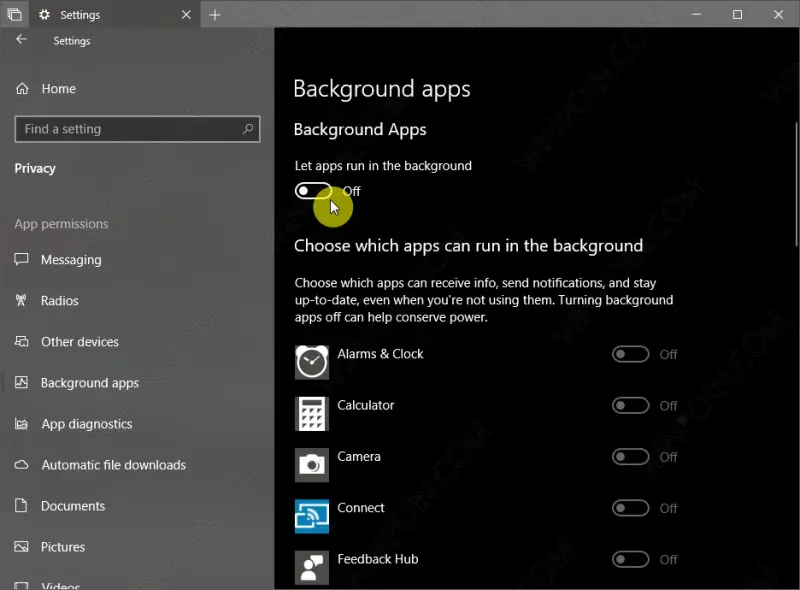Hello, pembaca yang budiman! Selamat datang di artikel kami yang akan membahas tentang cara mematikan aplikasi yang berjalan di latar belakang Windows 10. Dalam artikel ini, kami akan membahas secara terperinci tentang langkah-langkah untuk mematikan aplikasi latar belakang yang mungkin mempengaruhi kinerja komputer Anda. Dengan mengetahui cara yang tepat, Anda dapat meningkatkan kinerja Windows 10 Anda dan menghemat daya baterai pada perangkat Anda. Mari kita mulai!
1. Menggunakan Task Manager
Langkah pertama yang bisa Anda lakukan adalah dengan menggunakan Task Manager. Task Manager adalah sebuah tool bawaan Windows yang memungkinkan Anda untuk melihat dan mengelola aplikasi yang sedang berjalan di latar belakang. Berikut adalah langkah-langkahnya:
| Langkah-langkah | Kelebihan | Kekurangan |
|---|---|---|
| 1. Tekan tombol “Ctrl + Shift + Esc” pada keyboard Anda. | – Cepat dan mudah diakses – Memberikan informasi detail tentang aplikasi yang berjalan di latar belakang | – Membutuhkan sedikit pengetahuan tentang aplikasi yang berjalan di latar belakang |
| 2. Di jendela Task Manager, klik tab “Processes”. | – Memudahkan Anda untuk melihat aplikasi yang berjalan di latar belakang | – Tidak memberikan opsi untuk mematikan aplikasi secara permanen |
| 3. Pilih aplikasi yang ingin Anda matikan, kemudian klik tombol “End Task”. | – Membantu menghentikan aplikasi yang mempengaruhi kinerja komputer Anda | – Mematikan aplikasi secara paksa dapat menyebabkan hilangnya data yang belum disimpan |
2. Menggunakan Settings Windows 10
Langkah kedua yang bisa Anda lakukan adalah dengan menggunakan Settings Windows 10. Dalam pengaturan Windows 10, Anda dapat menonaktifkan aplikasi yang berjalan di latar belakang secara default. Berikut adalah langkah-langkahnya:
| Langkah-langkah | Kelebihan | Kekurangan |
|---|---|---|
| 1. Buka “Settings” dengan cara menekan tombol “Windows + I”. | – Pengaturan yang mudah diakses | – Tidak menyediakan pilihan untuk mematikan aplikasi secara individu |
| 2. Klik “Privacy”. | – Memberikan kontrol penuh terhadap aplikasi latar belakang | – Tidak menyediakan informasi detail tentang aplikasi yang berjalan di latar belakang |
| 3. Pada sisi kiri, pilih “Background apps”. | – Memungkinkan Anda untuk mematikan semua aplikasi latar belakang secara bersamaan | – Tidak memberikan opsi untuk mematikan aplikasi secara permanen |
| 4. Matikan tombol “Let apps run in the background”. | – Menghemat daya baterai dan sumber daya komputer Anda | – Tidak memberikan opsi untuk memilih aplikasi yang ingin tetap berjalan di latar belakang |
3. Menggunakan Registry Editor
Langkah ketiga yang bisa Anda lakukan adalah dengan menggunakan Registry Editor. Registry Editor adalah sebuah tool bawaan Windows yang memungkinkan Anda untuk mengubah pengaturan dasar Windows 10. Berikut adalah langkah-langkahnya:
| Langkah-langkah | Kelebihan | Kekurangan |
|---|---|---|
| 1. Tekan tombol “Windows + R” pada keyboard Anda. | – Memberikan kontrol penuh terhadap aplikasi latar belakang | – Membutuhkan pengetahuan yang lebih teknis tentang Windows 10 |
| 2. Ketik “regedit” dan klik “OK”. | – Memberikan opsi untuk mematikan aplikasi secara permanen | – Menyentuh registry dapat menyebabkan kerusakan sistem jika tidak hati-hati |
| 3. Di jendela Registry Editor, navigasikan ke “HKEY_CURRENT_USER\Software\Microsoft\Windows\CurrentVersion\BackgroundAccessApplications”. | – Memungkinkan Anda untuk melihat dan mengelola aplikasi latar belakang dengan lebih detail | – Memerlukan pengetahuan yang lebih teknis tentang registry Windows 10 |
| 4. Pilih aplikasi yang ingin Anda matikan, kemudian hapus kunci registrinya. | – Menghentikan aplikasi secara permanen dari berjalan di latar belakang | – Menyentuh registry dapat menyebabkan kerusakan sistem jika tidak hati-hati |
Alternatif Lain: Menggunakan Aplikasi Pihak Ketiga
Selain menggunakan metode bawaan Windows 10, Anda juga dapat menggunakan aplikasi pihak ketiga yang dirancang khusus untuk mengelola aplikasi latar belakang. Beberapa aplikasi populer yang dapat Anda gunakan adalah “CCleaner” dan “Autoruns”. Aplikasi ini menyediakan fitur yang lebih canggih dan mudah digunakan untuk mematikan aplikasi latar belakang. Namun, pastikan untuk mendownload aplikasi dari sumber yang terpercaya dan selalu periksa ulasan pengguna sebelum menginstalnya.
Kesimpulan
Dalam artikel ini, kami telah membahas tentang cara mematikan aplikasi yang berjalan di latar belakang Windows 10. Anda dapat menggunakan Task Manager, Settings Windows 10, atau Registry Editor untuk mengelola aplikasi latar belakang. Setiap metode memiliki kelebihan dan kekurangan masing-masing. Selain itu, Anda juga dapat menggunakan aplikasi pihak ketiga untuk mematikan aplikasi latar belakang. Pastikan untuk memilih metode yang sesuai dengan kebutuhan dan pengetahuan Anda. Semoga artikel ini bermanfaat dan membantu Anda dalam mengoptimalkan kinerja Windows 10 Anda!
FAQ
Q: Apakah mematikan aplikasi latar belakang dapat meningkatkan kinerja Windows 10?
A: Ya, dengan mematikan aplikasi latar belakang yang tidak diperlukan, Anda dapat mengalokasikan lebih banyak sumber daya komputer untuk tugas yang sedang Anda kerjakan dan meningkatkan kinerja secara keseluruhan.
Q: Apakah mematikan aplikasi latar belakang dapat menghemat daya baterai?
A: Ya, aplikasi latar belakang yang berjalan terus menerus dapat menguras daya baterai perangkat Anda. Dengan mematikannya, Anda dapat menghemat daya baterai dan memperpanjang waktu penggunaan perangkat Anda.
Q: Apakah saya harus mematikan semua aplikasi latar belakang?
A: Tidak perlu. Beberapa aplikasi latar belakang mungkin diperlukan untuk fungsi sistem atau aplikasi tertentu. Pastikan untuk memahami fungsi aplikasi sebelum mematikannya agar tidak mengganggu kinerja sistem atau aplikasi yang Anda gunakan.
Q: Apakah ada risiko mengedit registry Windows 10A: Ya, ada risiko yang terkait dengan mengedit registry Windows 10. Jika Anda tidak berhati-hati atau tidak memiliki pengetahuan yang cukup tentang registry, Anda dapat secara tidak sengaja menghapus atau mengubah pengaturan yang penting, yang dapat menyebabkan kerusakan sistem atau masalah lainnya. Sebelum melakukan perubahan pada registry, pastikan untuk membuat cadangan registry Anda atau membuat titik pemulihan sistem agar dapat mengembalikan pengaturan asli jika terjadi masalah.
Q: Apakah ada aplikasi pihak ketiga yang direkomendasikan untuk mematikan aplikasi latar belakang?
A: Ada beberapa aplikasi pihak ketiga yang populer dan direkomendasikan untuk mengelola aplikasi latar belakang, seperti “CCleaner” dan “Autoruns”. Namun, penting untuk selalu mendownload aplikasi dari sumber yang terpercaya dan melakukan penelitian terlebih dahulu sebelum menginstalnya. Pastikan untuk membaca ulasan pengguna dan memeriksa reputasi aplikasi sebelum menggunakannya.
Q: Apakah ada cara untuk mematikan aplikasi latar belakang secara otomatis?
A: Ya, Anda dapat menggunakan pengaturan khusus di Windows 10 untuk mematikan aplikasi latar belakang secara otomatis. Anda dapat mengatur aplikasi tertentu agar tidak berjalan di latar belakang atau hanya berjalan saat sedang digunakan. Caranya adalah dengan membuka “Settings”, lalu pilih “Privacy” dan “Background apps”. Di sana, Anda dapat mengaktifkan atau menonaktifkan pengaturan aplikasi latar belakang sesuai dengan preferensi Anda.
Demikianlah artikel kami tentang cara mematikan aplikasi yang berjalan di latar belakang Windows 10. Kami telah menjelaskan tiga metode yang dapat Anda gunakan, yaitu menggunakan Task Manager, Settings Windows 10, atau Registry Editor. Setiap metode memiliki kelebihan dan kekurangan masing-masing, jadi pastikan untuk memilih metode yang sesuai dengan kebutuhan dan pengetahuan Anda. Jika Anda tidak nyaman untuk melakukan pengaturan manual, Anda juga dapat menggunakan aplikasi pihak ketiga yang dirancang khusus untuk mengelola aplikasi latar belakang. Selalu ingat untuk melindungi sistem Anda dan melakukan penelitian sebelum melakukan perubahan apa pun. Semoga artikel ini bermanfaat dan membantu Anda mengoptimalkan pengalaman penggunaan Windows 10 Anda!