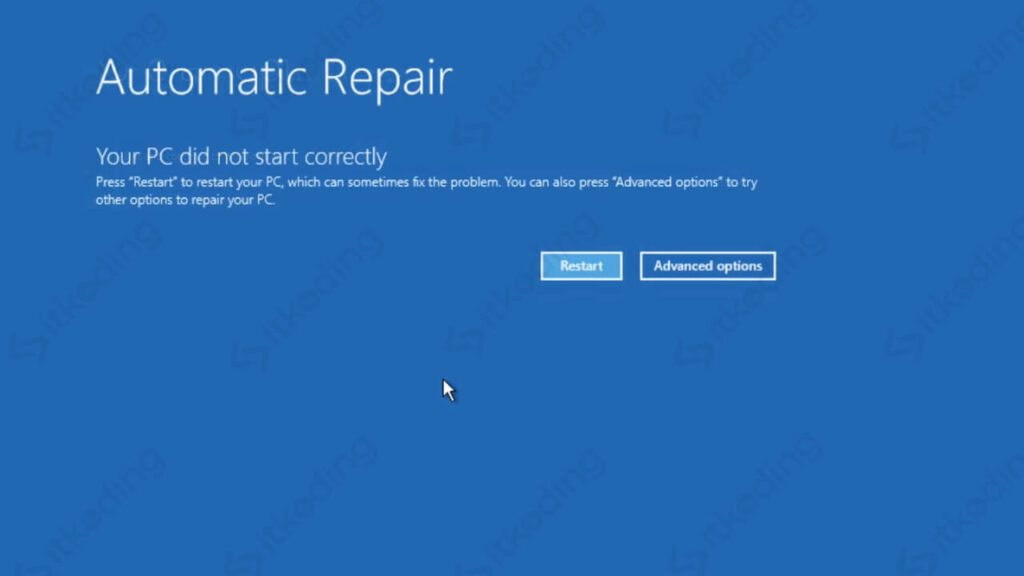Salam pembaca! Terima kasih telah mengunjungi artikel ini. Pada kesempatan kali ini, kami akan membahas tentang cara mematikan automatic repair pada sistem operasi Windows 10. Automatic repair adalah fitur yang dirancang untuk memperbaiki masalah yang terjadi pada sistem Windows 10. Namun, ada beberapa situasi di mana Anda mungkin ingin mematikan fitur ini. Mari kita lihat langkah-langkahnya!
1. Menggunakan Command Prompt
Langkah pertama adalah membuka Command Prompt dengan hak akses administrator. Caranya, klik tombol “Start”, ketik “cmd” pada kotak pencarian, klik kanan pada “Command Prompt” dan pilih “Run as administrator”.
Setelah Command Prompt terbuka, ketik perintah berikut:
bcdedit /set recoveryenabled no
Setelah itu, tekan Enter untuk menjalankan perintah. Setelah berhasil, restart komputer Anda untuk melihat perubahan.
2. Melalui Pengaturan
Alternatif lain untuk mematikan automatic repair adalah melalui pengaturan Windows 10. Berikut adalah langkah-langkahnya:
– Buka “Settings” dengan mengklik ikon gear pada menu Start atau dengan menekan tombol “Windows + I”.
– Setelah “Settings” terbuka, pilih opsi “Update & Security”.
– Di jendela “Update & Security”, pilih “Recovery” di panel sebelah kiri.
– Pada bagian “Advanced startup”, klik “Restart now”.
– Setelah komputer restart, pilih “Troubleshoot” > “Advanced options” > “Startup Repair”.
– Di layar Startup Repair, klik “Cancel”.
– Setelah itu, komputer akan reboot dan automatic repair akan dinonaktifkan.
Kelebihan dan Kekurangan Automatic Repair
Automatic repair memiliki beberapa kelebihan. Salah satunya adalah kemampuannya untuk memperbaiki masalah yang mungkin terjadi pada sistem Windows 10 secara otomatis. Fitur ini dapat mengidentifikasi dan memperbaiki masalah umum seperti file sistem yang rusak atau hilang.
Di sisi lain, ada beberapa kekurangan dalam menggunakan automatic repair. Beberapa pengguna melaporkan bahwa fitur ini kadang-kadang tidak efektif dalam memperbaiki masalah yang lebih kompleks. Selain itu, proses automatic repair dapat memakan waktu yang cukup lama dan dapat mengganggu penggunaan normal komputer.
Alternatif Lain
Jika Anda ingin menghindari automatic repair secara permanen, alternatif lainnya adalah dengan mematikan fitur ini melalui Windows Registry. Namun, perlu diingat bahwa mengedit Registry dapat berisiko jika tidak dilakukan dengan hati-hati. Berikut adalah langkah-langkahnya:
– Buka “Run” dengan menekan tombol “Windows + R”.
– Ketik “regedit” pada kotak dialog yang muncul, lalu tekan Enter.
– Di jendela Registry Editor, navigasikan ke kunci berikut: HKEY_LOCAL_MACHINE\SYSTEM\CurrentControlSet\Control\Session Manager\BootExecute
– Klik kanan pada “BootExecute” dan pilih “Modify”.
– Pada kotak dialog “Edit String”, hapus teks yang ada dan biarkan kosong. Klik “OK” untuk menyimpan perubahan.
– Tutup Registry Editor dan restart komputer Anda.
Tabel Informasi
| Langkah | Metode |
|---|---|
| 1 | Menggunakan Command Prompt |
| 2 | Melalui Pengaturan |
| 3 | Menggunakan Windows Registry |
Pertanyaan yang Sering Diajukan (FAQ)
1. Apakah mematikan automatic repair dapat menyebabkan masalah pada sistem Windows 10?
Tidak, mematikan automatic repair tidak akan menyebabkan masalah pada sistem Windows 10. Fitur ini hanya diaktifkan ketika ada masalah yang perlu diperbaiki.
2. Mengapa saya perlu mematikan automatic repair?
Ada beberapa alasan mengapa Anda mungkin ingin mematikan automatic repair. Salah satunya adalah jika Anda memiliki masalah pada sistem yang tidak dapat diperbaiki oleh fitur ini atau jika proses automatic repair mengganggu penggunaan normal komputer.
Kesimpulan
Dalam artikel ini, kami telah menjelaskan beberapa metode untuk mematikan automatic repair pada Windows 10. Anda dapat menggunakan Command Prompt, pengaturan Windows, atau Windows Registry untuk mematikan fitur ini. Sebelum mengambil tindakan, pastikan Anda memahami risiko yang terlibat dan membuat cadangan data penting Anda. Semoga informasi ini bermanfaat bagi Anda dalam mengelola sistem operasi Windows 10 Anda!