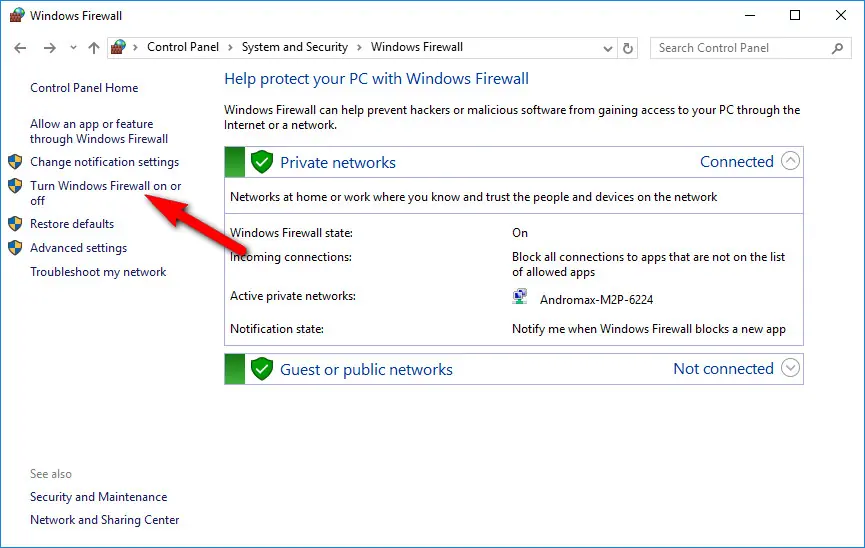Salam pembaca yang budiman! Pada kesempatan kali ini, kami akan memberikan panduan lengkap tentang cara mematikan firewall Windows 10. Firewall adalah salah satu fitur keamanan yang penting dalam sistem operasi Windows 10. Namun, ada situasi tertentu di mana Anda mungkin perlu mematikan firewall untuk sementara waktu. Berikut adalah langkah-langkah yang perlu Anda ikuti:
1. Masuk ke Pengaturan Windows
Langkah pertama adalah masuk ke Pengaturan Windows dengan mengklik ikon “Start” di pojok kiri bawah layar Anda. Setelah itu, pilih opsi “Pengaturan” untuk membuka panel Pengaturan Windows.
2. Pilih Opsi Keamanan
Setelah Anda membuka panel Pengaturan Windows, cari dan pilih opsi “Keamanan & Privasi”. Opsi ini akan membuka menu yang berisi semua pengaturan keamanan komputer Anda.
3. Buka Firewall & Jaringan
Selanjutnya, dalam menu Keamanan & Privasi, pilih opsi “Firewall & Jaringan”. Di sini, Anda akan menemukan semua pengaturan terkait firewall dan jaringan.
4. Nonaktifkan Firewall
Setelah masuk ke menu Firewall & Jaringan, Anda akan melihat tombol pengaturan untuk mengaktifkan atau menonaktifkan firewall Windows 10. Klik tombol “Ubah pengaturan firewall” untuk membuka jendela pengaturan firewall.
5. Matikan Firewall
Dalam jendela pengaturan firewall, Anda akan melihat opsi untuk mengaktifkan atau menonaktifkan firewall di komputer Anda. Untuk mematikan firewall, cukup pilih opsi “Nonaktifkan firewall” dan klik tombol “OK”.
6. Konfirmasi Tindakan Anda
Setelah Anda menonaktifkan firewall, Windows akan meminta Anda untuk mengkonfirmasi tindakan ini. Pastikan Anda memahami konsekuensi dari mematikan firewall dan klik tombol “Ya” untuk melanjutkan.
7. Restart Komputer
Setelah Anda mengkonfirmasi tindakan Anda, disarankan untuk me-restart komputer Anda. Restart akan memastikan bahwa perubahan pengaturan firewall diterapkan dengan benar.
8. Mengaktifkan Kembali Firewall
Jika Anda ingin mengaktifkan kembali firewall Windows 10, cukup ikuti langkah-langkah yang sama seperti sebelumnya. Namun, pada langkah 5, pilih opsi “Aktifkan firewall” dan klik tombol “OK”.
Kelebihan dan Kekurangan Mematikan Firewall Windows 10
| Kelebihan | Kekurangan |
|---|---|
|
|
Alternatif Lain untuk Mematikan Firewall Windows 10
Selain menggunakan pengaturan Windows 10, Anda juga dapat mematikan firewall menggunakan Command Prompt. Berikut adalah langkah-langkahnya:
- Klik kanan pada tombol “Start” dan pilih opsi “Command Prompt (Admin)”.
- Pada jendela Command Prompt, ketik perintah “netsh advfirewall set allprofiles state off” dan tekan Enter.
- Setelah itu, firewall akan dinonaktifkan.
FAQ tentang Mematikan Firewall Windows 10
1. Apakah aman untuk mematikan firewall Windows 10?
Meskipun mematikan firewall dapat memberikan akses yang lebih cepat ke internet, ini meningkatkan risiko keamanan komputer Anda. Disarankan untuk hanya mematikan firewall jika benar-benar diperlukan dan untuk mengaktifkannya kembali setelah Anda selesai.
2. Apakah saya perlu mematikan firewall saat menggunakan perangkat lunak khusus?
Tergantung pada perangkat lunak yang Anda gunakan. Beberapa perangkat lunak mungkin memerlukan penyesuaian pengaturan firewall agar dapat berfungsi dengan baik. Pastikan untuk membaca petunjuk perangkat lunak yang Anda gunakan atau berkonsultasi dengan penyedia perangkat lunak jika Anda tidak yakin.
3. Apakah firewall Windows 10 dapat mempengaruhi kecepatan internet?
Firewall Windows 10 dapat mempengaruhi kecepatan internet, terutama jika ada pengaturan yang tidak tepat. Namun, dengan konfigurasi yang benar, pengaruhnya terhadap kecepatan internet biasanya minimal.
Kesimpulan
Mematikan firewall Windows 10 dapat memberikan akses yang lebih cepat ke internet, tetapi juga meningkatkan risiko keamanan komputer Anda. Pastikan untuk hanya mematikan firewall jika benar-benar diperlukan dan selalu aktifkan kembali setelah Anda selesai. Jika Anda ingin mematikan firewall untuk alasan tertentu, pastikan untuk mengambil langkah-langkah tambahan untuk melindungi komputer Anda dari serangan jaringan atau malware.