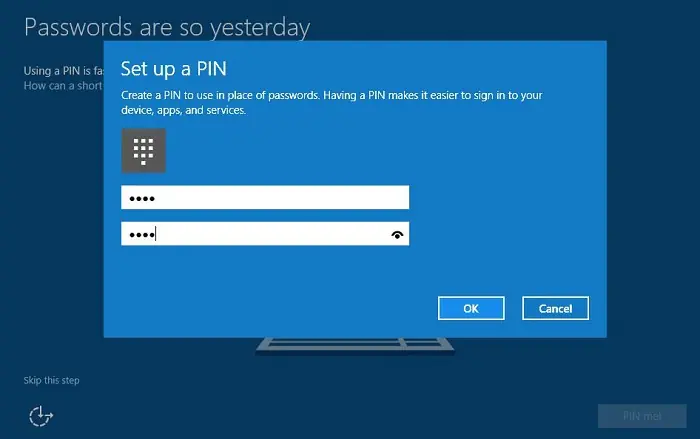Salam pembaca! Apakah Anda ingin mematikan PIN di Windows 10? Pada artikel ini, kami akan membahas langkah-langkah terperinci tentang cara mematikan PIN di Windows 10. Menggunakan PIN sebagai metode autentikasi adalah salah satu cara yang populer dan aman untuk melindungi akun Anda di Windows 10. Namun, ada beberapa alasan mengapa Anda mungkin ingin mematikan PIN, seperti lupa PIN Anda atau ingin mengganti metode autentikasi. Mari kita lihat bagaimana cara melakukannya.
1. Buka Pengaturan
Langkah pertama untuk mematikan PIN di Windows 10 adalah dengan membuka Pengaturan. Anda dapat melakukannya dengan mengklik tombol Start di pojok kiri bawah layar Anda, kemudian pilih opsi “Pengaturan”.
2. Pilih Opsi Akun
Setelah Pengaturan terbuka, cari dan klik opsi “Akun”. Anda akan menemukannya di antara opsi-opsi yang tersedia dalam Pengaturan.
3. Pilih Opsi Login
Di jendela Akun, pilih opsi “Login” yang terletak di panel sebelah kiri. Di sini, Anda akan menemukan semua opsi terkait keamanan dan autentikasi akun Anda.
4. Masukkan Kata Sandi
Untuk mengubah pengaturan PIN, Anda harus memasukkan kata sandi akun Anda sebagai langkah verifikasi tambahan. Masukkan kata sandi akun Anda pada kolom yang tersedia untuk melanjutkan.
5. Pilih Opsi PIN
Setelah Anda memasukkan kata sandi dengan benar, Anda akan melihat beberapa opsi terkait autentikasi, termasuk opsi PIN. Pilih opsi PIN untuk melanjutkan.
6. Hapus PIN
Di jendela PIN, Anda akan melihat opsi untuk menghapus PIN Anda. Klik opsi “Hapus” atau “Matikan” untuk menghapus PIN dari akun Anda.
7. Konfirmasi Tindakan
Sebelum PIN dihapus, Anda akan diminta untuk mengkonfirmasi tindakan ini. Pastikan Anda telah memahami konsekuensi dari menghapus PIN dan klik “Ya” untuk melanjutkan.
8. Verifikasi dengan Kata Sandi
Sebagai langkah keamanan tambahan, Anda akan diminta untuk memasukkan kata sandi akun Anda lagi untuk mengkonfirmasi bahwa Anda memiliki otoritas untuk menghapus PIN. Masukkan kata sandi dengan benar untuk melanjutkan.
9. PIN Dihapus
Setelah Anda memasukkan kata sandi dengan benar, PIN akan dihapus dari akun Windows 10 Anda. Sekarang Anda dapat menggunakan metode autentikasi lainnya, seperti kata sandi atau sidik jari.
10. Alternatif Lain
Jika Anda tidak ingin sepenuhnya mematikan PIN di Windows 10 tetapi hanya ingin mengubahnya, Anda dapat mengikuti langkah-langkah yang sama seperti yang disebutkan di atas dan memilih opsi “Ubah PIN” daripada “Hapus PIN”. Dengan cara ini, Anda dapat mengganti PIN lama dengan yang baru.
Kelebihan dan Kekurangan
Kelebihan
– Menghapus PIN dapat meningkatkan keamanan akun Anda karena PIN tidak lagi digunakan sebagai metode autentikasi.
– Menghapus PIN juga memungkinkan Anda untuk menggunakan metode autentikasi lainnya, seperti kata sandi atau sidik jari.
Kekurangan
– Jika Anda lupa kata sandi akun Anda, Anda mungkin tidak dapat menghapus PIN tanpa bantuan tambahan.
– Menghapus PIN dapat membutuhkan waktu ekstra jika Anda harus memasukkan kata sandi setiap kali Anda masuk ke akun Anda.
Alternatif Lain
Jika Anda tidak ingin menggunakan PIN atau metode autentikasi lainnya di Windows 10, Anda dapat mengaktifkan opsi masuk tanpa kata sandi. Untuk melakukannya, ikuti langkah-langkah berikut:
- Buka Pengaturan dengan mengklik tombol Start dan memilih opsi “Pengaturan”.
- Pilih opsi “Akun” dan kemudian pilih opsi “Login”.
- Masukkan kata sandi akun Anda untuk verifikasi.
- Pada jendela Login, klik opsi “Masuk Tanpa Kata Sandi”.
- Anda akan diminta untuk memasukkan kata sandi akun Anda lagi untuk mengkonfirmasi perubahan ini.
- Setelah itu, Anda akan dapat masuk ke akun Windows 10 Anda tanpa perlu memasukkan PIN atau kata sandi.
Tabel: Cara Mematikan PIN di Windows 10
| Langkah | Tindakan |
|---|---|
| 1 | Buka Pengaturan |
| 2 | Pilih Opsi Akun |
| 3 | Pilih Opsi Login |
| 4 | Masukkan Kata Sandi |
| 5 | Pilih Opsi PIN |
| 6 | Hapus PIN |
| 7 | Konfirmasi Tindakan |
| 8 | Verifikasi dengan Kata Sandi |
| 9 | PIN Dihapus |
FAQ (Pertanyaan yang Sering Diajukan)
1. Apakah menghapus PIN akan menghapus akun saya?
Tidak, menghapus PIN hanya akan menghapus metode autentikasi PIN dari akun Anda. Akun Anda tetap ada dan dapat diakses menggunakan metode autentikasi lainnya, seperti kata sandi atau sidik jari.
2. Apakah saya perlu mengingat PIN saya jika saya ingin mematikannya?
Tidak, Anda tidak perlu mengingat PIN Anda jika Anda ingin mematikannya. Anda hanya perlu memasukkan kata sandi akun Anda untuk menghapus PIN.
3. Apakah saya dapat mengaktifkan kembali PIN setelah mematikannya?
Ya, Anda dapat mengaktifkan kembali PIN setelah mematikannya. Anda dapat melakukannya dengan mengikuti langkah-langkah yang sama seperti saat Anda menghapus PIN, tetapi kali ini memilih opsi “Tambahkan PIN” daripada “Hapus PIN”.
Kesimpulan
Menghapus PIN di Windows 10 adalah langkah yang mudah dan aman untuk mengganti metode autentikasi Anda. Dalam artikel ini, kami telah menjelaskan langkah-langkah terperinci tentang cara mematikan PIN di Windows 10. Jika Anda ingin meningkatkan keamanan akun Anda atau mengubah metode autentikasi, menghapus PIN adalah pilihan yang tepat. Ingatlah untuk selalu mengingat kata sandi akun Anda untuk menghindari kesulitan mengakses akun Anda di masa depan. Selamat mencoba!