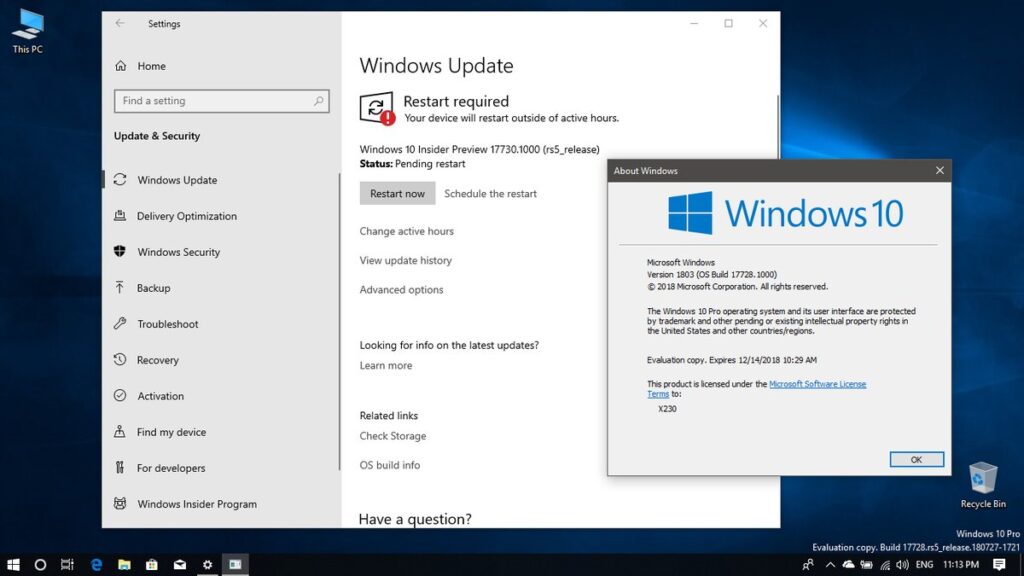Hello pembaca yang budiman, dalam artikel ini kami akan membahas secara terperinci tentang cara mematikan update Windows 10 secara permanen. Update Windows 10 merupakan hal yang penting untuk menjaga keamanan dan kinerja sistem operasi, namun terkadang update ini dapat mengganggu pengguna dengan munculnya notifikasi yang mengganggu. Oleh karena itu, banyak pengguna yang mencari cara untuk mematikan update Windows 10 agar tidak mengganggu aktivitas sehari-hari. Berikut adalah 10 sub judul yang akan kami bahas dalam artikel ini.
1. Menggunakan Layanan Windows Update
Langkah pertama yang bisa Anda lakukan adalah dengan menggunakan layanan Windows Update. Anda dapat mematikan layanan ini secara sementara atau mengatur agar tidak berjalan secara otomatis. Caranya adalah sebagai berikut:
– Buka jendela “Run” dengan menekan tombol “Windows” + “R”.
– Ketik “services.msc” dan tekan tombol “Enter”.
– Cari layanan “Windows Update” dan klik kanan untuk membuka menu konteks.
– Pilih “Properties” dan ubah “Startup Type” menjadi “Disabled”.
– Klik “Apply” dan “OK” untuk menyimpan perubahan.
Dengan mengikuti langkah-langkah di atas, Anda telah berhasil mematikan layanan Windows Update secara permanen. Namun, perlu diingat bahwa ini hanya akan mematikan layanan tersebut, bukan menghentikan update secara keseluruhan.
2. Menggunakan Group Policy Editor
Alternatif lain untuk mematikan update Windows 10 secara permanen adalah dengan menggunakan Group Policy Editor. Langkah-langkahnya sebagai berikut:
– Buka “Run” dengan menekan tombol “Windows” + “R”.
– Ketik “gpedit.msc” dan tekan tombol “Enter”.
– Buka “Computer Configuration” > “Administrative Templates” > “Windows Components” > “Windows Update”.
– Cari kebijakan “Configure Automatic Updates” dan buka.
– Pilih “Disabled” dan klik “Apply” serta “OK”.
Dengan menggunakan Group Policy Editor, Anda dapat dengan mudah mematikan update Windows 10 secara permanen. Namun, perlu diingat bahwa penggunaan Group Policy Editor hanya tersedia pada edisi Windows 10 Pro, Enterprise, dan Education.
3. Menggunakan Metered Connection
Salah satu cara lain yang bisa Anda coba adalah dengan menggunakan fitur Metered Connection pada Windows 10. Fitur ini memungkinkan Anda untuk mengontrol pembaruan sistem operasi dengan membatasi penggunaan data. Caranya adalah sebagai berikut:
– Buka “Settings” dengan menekan tombol “Windows” + “I”.
– Pilih “Network & Internet” dan buka “Wi-Fi” atau “Ethernet” tergantung pada jenis koneksi yang Anda gunakan.
– Temukan koneksi yang sedang terhubung dan klik pada nama koneksi tersebut.
– Aktifkan opsi “Set as metered connection”.
Dengan mengatur koneksi sebagai metered connection, Windows 10 akan membatasi pembaruan sistem operasi untuk menghemat penggunaan data. Namun, pastikan Anda tetap memperbarui sistem operasi secara manual untuk menjaga keamanan dan kinerja komputer Anda.
4. Menggunakan Registry Editor
Jika Anda ingin mematikan update Windows 10 secara permanen dengan lebih mendalam, Anda dapat menggunakan Registry Editor. Langkah-langkahnya sebagai berikut:
– Buka “Run” dengan menekan tombol “Windows” + “R”.
– Ketik “regedit” dan tekan tombol “Enter”.
– Buka “HKEY_LOCAL_MACHINE” > “SOFTWARE” > “Policies” > “Microsoft” > “Windows”.
– Klik kanan pada folder “Windows” dan pilih “New” > “Key”. Beri nama kunci baru tersebut “WindowsUpdate”.
– Klik kanan pada folder “WindowsUpdate” dan pilih “New” > “DWORD (32-bit) Value”. Beri nama DWORD baru tersebut “AUOptions”.
– Klik kanan pada DWORD “AUOptions” dan pilih “Modify”.
– Ubah nilai menjadi “2” untuk mematikan update Windows 10 secara permanen.
– Klik “OK” untuk menyimpan perubahan.
Dengan menggunakan Registry Editor, Anda dapat dengan mudah mematikan update Windows 10 secara permanen. Namun, perlu diingat bahwa penggunaan Registry Editor memerlukan pengetahuan yang cukup dan perubahan yang tidak tepat dapat menyebabkan masalah pada sistem operasi.
5. Menggunakan Software Pihak Ketiga
Jika Anda tidak ingin repot dengan langkah-langkah di atas, Anda juga dapat menggunakan software pihak ketiga yang dirancang khusus untuk mematikan update Windows 10 secara permanen. Beberapa software populer yang dapat Anda gunakan antara lain:
– “Windows Update Blocker”: Software ini memungkinkan Anda untuk mematikan update Windows 10 dengan mudah dan cepat.
– “StopUpdates10”: Software ini juga menyediakan fitur untuk mematikan update Windows 10 secara permanen.
– “Win Update Stop”: Software ini memungkinkan Anda untuk mengontrol update Windows 10 dengan lebih fleksibel.
Dengan menggunakan software pihak ketiga, Anda dapat dengan mudah mematikan update Windows 10 secara permanen tanpa harus melakukan perubahan pada sistem operasi secara manual. Namun, pastikan Anda mendownload software dari sumber yang terpercaya dan selalu perbarui software tersebut untuk menjaga keamanan komputer Anda.
6. Kelebihan dari Mematikan Update Windows 10 Secara Permanen
Mematikan update Windows 10 secara permanen memiliki beberapa kelebihan, antara lain:
– Tidak ada gangguan dari notifikasi update yang muncul secara terus-menerus.
– Menghemat penggunaan data internet, terutama jika Anda memiliki koneksi yang terbatas.
– Dapat menghindari kemungkinan masalah yang muncul setelah melakukan update sistem operasi.
7. Kekurangan dari Mematikan Update Windows 10 Secara Permanen
Namun, mematikan update Windows 10 secara permanen juga memiliki beberapa kekurangan, antara lain:
– Tidak mendapatkan pembaruan keamanan terbaru dari Microsoft, sehingga rentan terhadap serangan malware dan virus.
– Tidak mendapatkan perbaikan kinerja dan fitur baru yang disediakan oleh Microsoft melalui update sistem operasi.
– Tidak dapat menggunakan aplikasi dan perangkat lunak terbaru yang memerlukan versi Windows 10 terbaru.
8. Alternatif Lain untuk Mematikan Update Windows 10 Secara Permanen
Jika Anda tidak ingin mematikan update Windows 10 secara permanen, namun tetap ingin mengontrol pembaruan sistem operasi, Anda dapat menggunakan alternatif berikut:
– Pilih opsi “Notify to schedule restart” pada pengaturan Windows Update. Dengan opsi ini, Anda akan mendapatkan notifikasi ketika update tersedia dan dapat memilih waktu yang tepat untuk menginstalnya.
– Gunakan fitur “Active Hours” untuk mengatur waktu di mana komputer Anda aktif. Dengan fitur ini, Windows 10 tidak akan melakukan restart otomatis saat Anda sedang menggunakan komputer.
– Gunakan fitur “Pause Updates” untuk menunda pembaruan sistem operasi selama 35 hari. Fitur ini berguna jika Anda ingin menunda pembaruan untuk sementara waktu.
9. Tabel: Cara Mematikan Update Windows 10 Secara Permanen
Berikut adalah tabel yang berisi semua informasi lengkap tentang cara mematikan update Windows 10 secara permanen:
| No. | Metode | Kelebihan | Kekurangan |
|---|---|---|---|
| 1 | Menggunakan Layanan Windows Update | – Mudah dilakukan – Tidak memerluhkan pengetahuan teknis yang mendalam | – Tidak mematikan update secara keseluruhan |
| 2 | Menggunakan Group Policy Editor | – Tersedia pada edisi Windows 10 Pro, Enterprise, dan Education – Mematikan update secara permanen | – Tidak tersedia pada edisi Windows 10 Home – Memerlukan pengetahuan teknis yang cukup |
| 3 | Menggunakan Metered Connection | – Mengontrol pembaruan dengan membatasi penggunaan data | – Memerlukan pengaturan manual untuk memperbarui sistem operasi |
| 4 | Menggunakan Registry Editor | – Mematikan update secara mendalam | – Memerlukan pengetahuan teknis yang cukup – Perubahan yang tidak tepat dapat menyebabkan masalah pada sistem operasi |
| 5 | Menggunakan Software Pihak Ketiga | – Mematikan update dengan mudah dan cepat | – Memerlukan unduhan dari sumber terpercaya – Perlu pembaruan software secara berkala |
10. FAQ tentang Mematikan Update Windows 10 Secara Permanen
Q: Apakah aman untuk mematikan update Windows 10 secara permanen?
A: Mematikan update Windows 10 secara permanen dapat mengurangi risiko serangan malware dan virus. Namun, pastikan Anda selalu menjaga sistem operasi Anda dengan menginstal pembaruan keamanan secara manual.
Q: Apakah saya tetap bisa menggunakan aplikasi dan perangkat lunak terbaru jika mematikan update Windows 10?
A: Tergantung pada persyaratan aplikasi dan perangkat lunak tersebut. Beberapa aplikasi dan perangkat lunak mungkin memerlukan versi Windows 10 terbaru untuk berfungsi dengan baik.
Q: Bisakah saya mengatur waktu pembaruan agar tidak mengganggu aktivitas sehari-hari?
A: Ya, Anda dapat menggunakan fitur “Active Hours” untuk mengatur waktu di mana komputer Anda aktif. Dengan fitur ini, Windows 10 tidak akan melakukan restart otomatis saat Anda sedang menggunakan komputer.
Q: Apakah ada cara lain untuk mengontrol pembaruan sistem operasi tanpa mematikannya secara permanen?
A: Ya, Anda dapat memilih opsi “Notify to schedule restart” pada pengaturan Windows Update. Dengan opsi ini, Anda akan mendapatkan notifikasi ketika update tersedia dan dapat memilih waktu yang tepat untuk menginstalnya.
Kesimpulan
Dalam artikel ini, kami telah membahas secara terperinci tentang cara mematikan update Windows 10 secara permanen. Anda dapat mengikuti langkah-langkah menggunakan layanan Windows Update, Group Policy Editor, Metered Connection, Registry Editor, atau menggunakan software pihak ketiga. Setiap metode memiliki kelebihan dan kekurangan tertentu, jadi pastikan Anda memilih metode yang sesuai dengan kebutuhan dan pengetahuan teknis Anda. Jika Anda tidak ingin mematikan update secara permanen, Anda juga dapat menggunakan alternatif seperti mengatur waktu pembaruan atau menunda pembaruan untuk sementara waktu. Ingatlah bahwa mematikan update Windows 10 secara permanen dapat mengurangi risiko serangan malware dan virus, namun Anda harus tetap memperbarui sistem operasi Anda secara manual untuk menjaga keamanan dan kinerja komputer Anda.
Semoga artikel ini bermanfaat bagi Anda dalam mengatasi masalah update Windows 10. Terima kasih telah membaca!