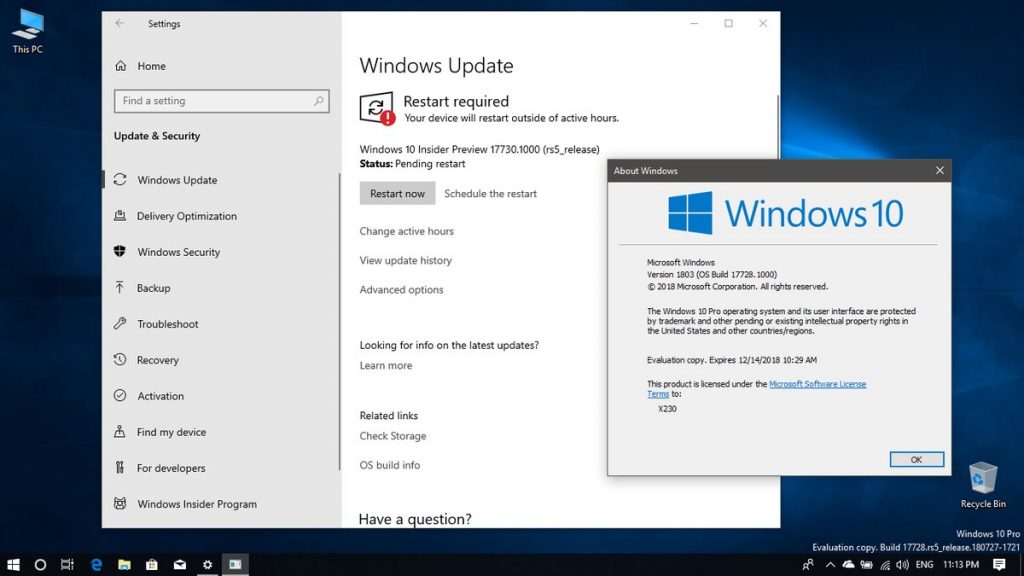Salam pembaca! Windows Update adalah fitur penting dalam sistem operasi Windows yang memungkinkan pengguna untuk mengunduh dan memasang pembaruan terbaru dari Microsoft. Namun, terkadang pengguna ingin mematikan Windows Update karena alasan tertentu. Dalam artikel ini, kami akan membahas cara mematikan Windows Update dengan tepat dan aman. Mari kita mulai!
1. Menggunakan Layanan Windows Update
Langkah pertama untuk mematikan Windows Update adalah dengan menghentikan layanan Windows Update. Berikut adalah langkah-langkahnya:
- Buka jendela “Services” dengan menekan tombol Windows + R dan memasukkan “services.msc”.
- Cari layanan “Windows Update” dalam daftar.
- Klik kanan pada layanan tersebut dan pilih “Stop”.
- Layanan Windows Update sekarang akan dihentikan.
Kelebihan dari metode ini adalah Anda dapat dengan mudah menghentikan layanan Windows Update dan mengaktifkannya kembali jika diperlukan. Namun, kekurangannya adalah meskipun layanan dihentikan, pembaruan Windows masih bisa diunduh secara otomatis oleh sistem operasi.
2. Menggunakan Group Policy Editor
Jika Anda menggunakan Windows 10 Pro, Anda dapat menggunakan Group Policy Editor untuk mematikan Windows Update. Ikuti langkah-langkah berikut:
- Buka Group Policy Editor dengan menekan tombol Windows + R dan memasukkan “gpedit.msc”.
- Buka “Computer Configuration” > “Administrative Templates” > “Windows Components” > “Windows Update”.
- Pilih opsi “Configure Automatic Updates”.
- Pilih “Disabled” dan klik “OK”.
Kelebihan dari metode ini adalah Anda dapat sepenuhnya mematikan Windows Update dan mencegah sistem operasi untuk mengunduh pembaruan secara otomatis. Namun, kekurangannya adalah metode ini hanya tersedia untuk pengguna Windows 10 Pro.
3. Menggunakan Metered Connection
Jika Anda menggunakan Windows 10, Anda dapat menggunakan fitur “Metered Connection” untuk mematikan Windows Update. Berikut adalah langkah-langkahnya:
- Buka “Settings” dengan menekan tombol Windows + I.
- Pilih “Network & Internet” > “Wi-Fi” atau “Ethernet”, tergantung pada jenis koneksi yang Anda gunakan.
- Pilih jaringan yang sedang Anda gunakan.
- Aktifkan opsi “Set as metered connection”.
Kelebihan dari metode ini adalah Anda dapat mengontrol pembaruan yang diunduh oleh sistem operasi dengan mengatur koneksi sebagai “Metered Connection”. Namun, kekurangannya adalah metode ini hanya berfungsi jika Anda menggunakan koneksi Wi-Fi atau Ethernet.
4. Menggunakan Windows Registry
Anda juga dapat mematikan Windows Update dengan mengedit Windows Registry. Berikut adalah langkah-langkahnya:
- Buka “Registry Editor” dengan menekan tombol Windows + R dan memasukkan “regedit”.
- Buka kunci registri berikut:
HKEY_LOCAL_MACHINE\SOFTWARE\Policies\Microsoft\Windows\WindowsUpdate. Jika kunci tersebut tidak ada, Anda perlu membuatnya. - Buat kunci registri baru dengan nama “AU”.
- Pilih kunci “AU” yang baru dibuat.
- Buat nilai registri DWORD baru dengan nama “NoAutoUpdate” dan atur nilainya menjadi 1.
Kelebihan dari metode ini adalah Anda dapat sepenuhnya mematikan Windows Update dengan mengedit Windows Registry. Namun, kekurangannya adalah metode ini memerlukan pengetahuan yang lebih mendalam tentang Windows Registry dan kesalahan dalam pengeditan dapat merusak sistem operasi.
Alternatif Lain
Selain cara-cara di atas, ada alternatif lain yang dapat Anda coba untuk mematikan Windows Update:
- Mematikan layanan Windows Update melalui Command Prompt.
- Menggunakan aplikasi pihak ketiga yang dirancang khusus untuk mematikan Windows Update.
- Membatasi bandwidth yang digunakan oleh Windows Update.
Anda dapat memilih metode yang paling sesuai dengan kebutuhan dan preferensi Anda.
Tabel: Cara Mematikan Windows Update
| Metode | Kelebihan | Kekurangan |
|---|---|---|
| Layanan Windows Update | Mudah dihentikan dan diaktifkan kembali. | Pembaruan masih bisa diunduh secara otomatis. |
| Group Policy Editor | Pembaruan sepenuhnya dimatikan. | Hanya tersedia untuk Windows 10 Pro. |
| Metered Connection | Kontrol lebih lanjut terhadap pembaruan. | Hanya berfungsi dengan koneksi Wi-Fi atau Ethernet. |
| Windows Registry | Pembaruan sepenuhnya dimatikan. | Memerlukan pengetahuan tentang Windows Registry. |
FAQ (Frequently Asked Questions)
1. Apakah aman untuk mematikan Windows Update?
Iya, mematikan Windows Update tidak akan berdampak negatif pada komputer Anda. Namun, Anda harus tetap memperbarui sistem operasi secara berkala untuk menjaga keamanan dan kinerja yang optimal.
2. Apakah saya akan kehilangan pembaruan penting jika mematikan Windows Update?
Tidak semua pembaruan adalah pembaruan penting. Anda masih dapat memperoleh pembaruan kritis melalui metode manual jika Anda mematikan Windows Update.
3. Bagaimana jika saya ingin mengaktifkan kembali Windows Update?
Anda dapat mengikuti langkah-langkah yang sama seperti yang dijelaskan sebelumnya untuk mengaktifkan kembali layanan Windows Update atau membatalkan pengaturan yang telah Anda terapkan.
Kesimpulan
Dalam artikel ini, kami telah menjelaskan beberapa cara mematikan Windows Update dengan tepat dan aman. Anda dapat memilih metode yang paling sesuai dengan kebutuhan dan preferensi Anda. Namun, kami menyarankan untuk tetap memperbarui sistem operasi secara berkala untuk menjaga keamanan dan kinerja yang optimal. Semoga informasi ini bermanfaat bagi Anda!