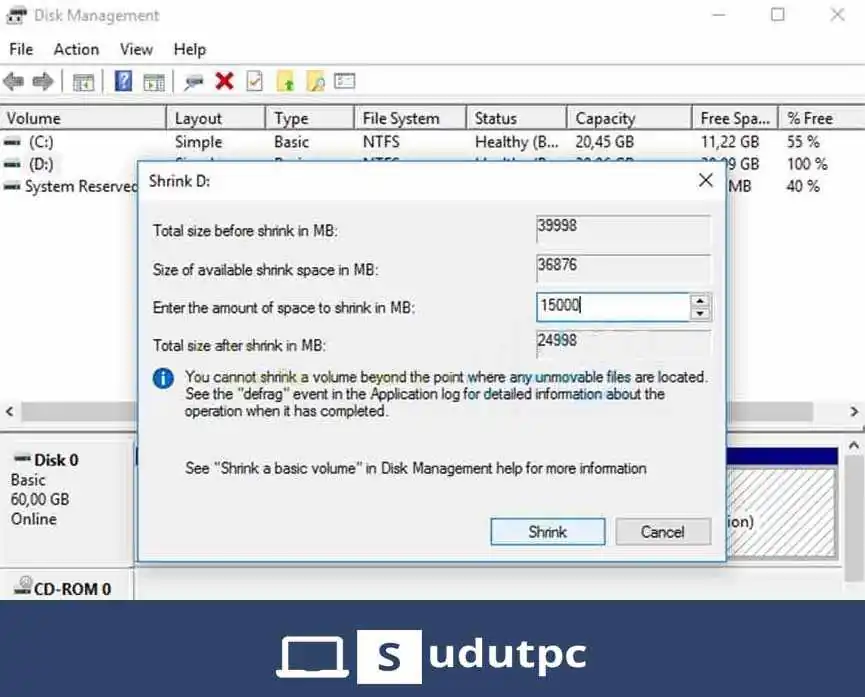Salam pembaca! Kali ini, kami akan membahas tentang cara membagi partisi hardisk pada sistem operasi Windows 10. Bagi pengguna Windows 10 yang ingin mengatur ruang penyimpanan pada hardisk mereka dengan lebih efisien, membagi partisi dapat menjadi solusi yang tepat. Dengan membagi partisi, Anda dapat mengelompokkan data dan aplikasi ke dalam beberapa area terpisah, sehingga memudahkan dalam manajemen dan perlindungan data. Berikut adalah langkah-langkahnya:
1. Melakukan Backup Data
Sebelum memulai proses membagi partisi, sangat penting untuk mem-backup semua data yang ada pada hardisk Anda. Hal ini untuk menghindari kehilangan data yang tidak diinginkan selama proses pemecahan partisi.
2. Menggunakan Alat Bawaan Windows 10
Windows 10 menyediakan alat bawaan yang dapat digunakan untuk membagi partisi hardisk. Anda dapat mengaksesnya melalui “Pengaturan” > “Sistem” > “Penyimpanan” > “Disk Management”. Pada jendela Disk Management, Anda dapat melihat daftar partisi yang ada pada hardisk Anda.
3. Memilih Partisi yang Akan Dibagi
Pada jendela Disk Management, pilih partisi yang ingin Anda bagi. Klik kanan pada partisi tersebut dan pilih opsi “Shrink Volume”.
4. Menentukan Ukuran Partisi Baru
Setelah memilih opsi “Shrink Volume”, Anda akan diminta untuk mengatur ukuran partisi baru. Tentukan ukuran yang diinginkan sesuai dengan kebutuhan Anda.
5. Membuat Partisi Baru
Setelah menentukan ukuran partisi baru, klik kanan pada ruang yang telah di-shrink dan pilih opsi “New Simple Volume”. Ikuti petunjuk yang diberikan oleh wizard untuk menyelesaikan proses pembuatan partisi baru.
6. Format Partisi Baru
Setelah partisi baru selesai dibuat, Anda perlu memformatnya agar dapat digunakan. Klik kanan pada partisi baru dan pilih opsi “Format”. Pilih sistem file yang diinginkan dan ikuti instruksi yang diberikan untuk menyelesaikan proses formatting.
7. Mengatur Label dan Drive Letter
Setelah partisi baru diformat, Anda dapat memberikan label dan mengatur drive letter untuk partisi tersebut agar lebih mudah dikenali. Klik kanan pada partisi baru dan pilih opsi “Change Drive Letter and Paths”. Pilih opsi “Add” untuk menambahkan drive letter dan masukkan label yang diinginkan.
8. Menggunakan Software Pihak Ketiga
Selain menggunakan alat bawaan Windows 10, Anda juga dapat menggunakan software pihak ketiga untuk membagi partisi hardisk. Beberapa software populer yang dapat digunakan antara lain EaseUS Partition Master, MiniTool Partition Wizard, dan AOMEI Partition Assistant. Unduh dan instal software pilihan Anda, lalu ikuti petunjuk yang diberikan untuk membagi partisi hardisk.
9. Kelebihan dan Kekurangan
| Kelebihan | Kekurangan |
|---|---|
| – Memungkinkan pengaturan ruang penyimpanan yang lebih fleksibel | – Membutuhkan waktu dan proses tambahan |
| – Mempermudah manajemen dan perlindungan data | – Potensi kehilangan data jika tidak dilakukan backup dengan baik |
| – Mengoptimalkan kinerja sistem operasi | – Tidak dapat mengubah ukuran partisi yang telah dibagi |
10. Alternatif Lain
Selain membagi partisi hardisk, Anda juga dapat menggunakan fitur Storage Spaces yang disediakan oleh Windows 10. Fitur ini memungkinkan Anda untuk menggabungkan beberapa hardisk menjadi satu virtual drive, sehingga memberikan ruang penyimpanan yang lebih besar dan keandalan data yang lebih tinggi.
Kesimpulan
Membagi partisi hardisk pada Windows 10 dapat membantu Anda mengatur ruang penyimpanan dengan lebih efisien. Dengan mengikuti langkah-langkah yang telah dijelaskan di atas, Anda dapat membagi partisi hardisk dengan mudah menggunakan alat bawaan Windows 10 atau software pihak ketiga. Namun, pastikan untuk selalu melakukan backup data sebelum memulai proses ini dan mempertimbangkan kelebihan dan kekurangan yang ada. Selain itu, Anda juga dapat mempertimbangkan alternatif lain seperti menggunakan fitur Storage Spaces. Semoga informasi ini bermanfaat bagi Anda dalam mengelola partisi hardisk Windows 10!
FAQ
1. Apakah saya perlu mem-backup data sebelum membagi partisi hardisk?
Ya, sangat disarankan untuk mem-backup semua data yang ada pada hardisk sebelum membagi partisi. Hal ini untuk menghindari kehilangan data yang tidak diinginkan selama proses pemecahan partisi.
2. Apakah saya dapat mengubah ukuran partisi yang telah dibagi?
Tidak, setelah partisi dibagi, ukurannya tidak dapat diubah. Oleh karena itu, sangat penting untuk memperkirakan dengan baik ukuran partisi yang Anda butuhkan sebelum membagi partisi.
3. Apakah saya dapat menggunakan software pihak ketiga untuk membagi partisi hardisk?
Ya, Anda dapat menggunakan software pihak ketiga seperti EaseUS Partition Master, MiniTool Partition Wizard, atau AOMEI Partition Assistant untuk membagi partisi hardisk.