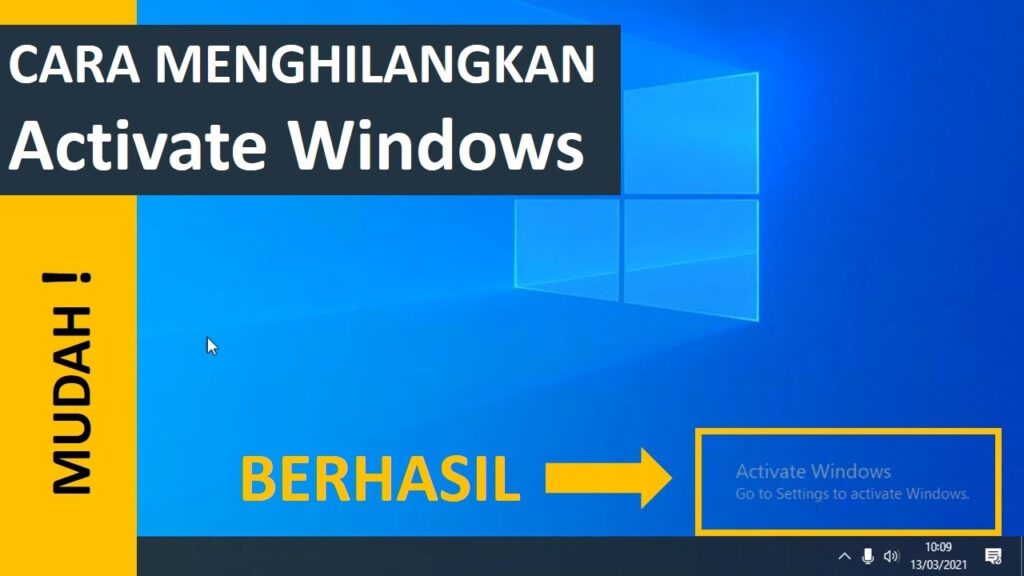Salam pembaca! Windows 10 adalah sistem operasi yang populer digunakan oleh banyak pengguna di seluruh dunia. Namun, seiring penggunaan yang terus menerus, Windows 10 dapat mengumpulkan banyak file sampah yang dapat mempengaruhi kinerja dan kecepatan komputer Anda. Pada artikel ini, kami akan membahas cara membersihkan sampah di Windows 10 secara efektif dan meningkatkan kinerja perangkat Anda.
1. Menggunakan Fitur Pembersihan Disk Bawaan
Windows 10 dilengkapi dengan fitur pembersihan disk bawaan yang dapat membantu Anda menghapus file sampah dengan mudah. Caranya adalah dengan membuka “Pengaturan” dan mencari “Pembersihan Disk” di kolom pencarian. Setelah itu, pilih drive yang ingin Anda bersihkan dan klik “OK”. Pilih jenis file yang ingin Anda hapus dan klik “OK” lagi untuk mulai proses pembersihan.
2. Menghapus File Sementara
Windows 10 juga memiliki folder temporer yang digunakan untuk menyimpan file sementara. Anda dapat membersihkannya secara manual dengan membuka “Run” menggunakan kombinasi tombol Windows + R, kemudian ketik “%temp%” (tanpa tanda kutip) dan tekan Enter. Ini akan membuka folder temporer. Anda dapat memilih semua file di dalamnya dan menghapusnya secara permanen.
3. Menggunakan Fitur Pembersihan Disk Bersihkan Sistem
Fitur “Bersihkan Sistem” adalah salah satu fitur yang berguna untuk menghapus file sampah di Windows 10. Caranya adalah dengan membuka “Pengaturan” dan mencari “Bersihkan Sistem” di kolom pencarian. Setelah itu, klik “Bersihkan Sistem” dan tunggu hingga proses analisis selesai. Setelah itu, Anda dapat memilih jenis file yang ingin Anda hapus dan klik “OK” untuk memulai proses pembersihan.
4. Menghapus Program yang Tidak Terpakai
Selama penggunaan Windows 10, Anda mungkin telah menginstal banyak program yang tidak lagi Anda gunakan. Menghapus program yang tidak terpakai dapat membantu menghemat ruang penyimpanan dan meningkatkan kinerja komputer Anda. Caranya adalah dengan membuka “Pengaturan” dan pilih “Apps”. Pilih program yang ingin Anda hapus dan klik “Uninstall”. Ikuti petunjuk yang diberikan untuk menyelesaikan proses penghapusan.
5. Menonaktifkan Aplikasi yang Berjalan di Latar Belakang
Windows 10 sering kali menjalankan aplikasi di latar belakang yang dapat mempengaruhi kinerja sistem. Anda dapat menonaktifkan aplikasi tersebut untuk mengurangi beban sistem. Caranya adalah dengan membuka “Pengaturan” dan pilih “Privasi”. Pilih “Aplikasi latar belakang” di sisi kiri, dan matikan tombol “Izinkan aplikasi berjalan di latar belakang”.
6. Mengoptimalkan Penyimpanan
Windows 10 menyediakan fitur “Penyimpanan” yang memungkinkan Anda mengoptimalkan penggunaan penyimpanan dan menghapus file yang tidak terpakai. Caranya adalah dengan membuka “Pengaturan” dan pilih “Penyimpanan”. Aktifkan “Penyimpanan” dan pilih jenis file yang ingin Anda hapus secara otomatis. Anda juga dapat memilih untuk menghapus file di “Recycle Bin” secara otomatis.
7. Menggunakan Antivirus untuk Memindai dan Membersihkan Sampah
Menggunakan antivirus yang terpercaya dapat membantu Anda memindai dan membersihkan file sampah yang mungkin tersembunyi di sistem Anda. Pastikan antivirus Anda selalu diperbarui dan lakukan pemindaian rutin untuk menjaga keamanan dan kinerja komputer Anda.
8. Menghapus File yang Tidak Dibutuhkan di “Downloads”
Folder “Downloads” seringkali menjadi tempat penyimpanan file yang tidak dibutuhkan. Pastikan Anda secara rutin memeriksa folder ini dan menghapus file yang tidak lagi Anda perlukan. Ini akan membantu menghemat ruang penyimpanan dan menjaga kebersihan sistem Anda.
9. Mengoptimalkan Startup Program
Beberapa program mungkin berjalan secara otomatis saat komputer dinyalakan. Mengoptimalkan startup program dapat membantu mempercepat waktu booting dan mengurangi beban sistem. Caranya adalah dengan membuka “Task Manager” menggunakan kombinasi tombol Ctrl + Shift + Esc. Pilih tab “Startup” dan nonaktifkan program yang tidak perlu berjalan saat startup.
10. Membersihkan Registry
Registry adalah database penting yang menyimpan konfigurasi sistem operasi dan program. Namun, file sampah di registry dapat mempengaruhi kinerja komputer Anda. Oleh karena itu, membersihkan registry secara berkala dapat membantu meningkatkan kinerja sistem. Anda dapat menggunakan perangkat lunak pihak ketiga yang dapat membersihkan registry dengan aman.
Alternatif Lain: Menggunakan Aplikasi Pihak Ketiga
Selain menggunakan fitur bawaan Windows 10, Anda juga dapat menggunakan aplikasi pihak ketiga yang dirancang khusus untuk membersihkan sampah di Windows 10. Beberapa aplikasi populer termasuk CCleaner, Glary Utilities, dan Wise Disk Cleaner. Pastikan Anda mengunduh aplikasi dari sumber yang terpercaya dan ikuti petunjuk yang diberikan untuk membersihkan sampah dengan aman.
Tabel: Cara Membersihkan Sampah di Windows 10
| No. | Metode | Kelebihan | Kekurangan |
|---|---|---|---|
| 1 | Pembersihan Disk Bawaan | – Mudah digunakan – Tersedia di Windows 10 secara default | – Tidak menghapus file yang sangat besar – Tidak memberikan pilihan yang terlalu detail |
| 2 | Menghapus File Sementara | – Menghapus file sementara dengan cepat | – Tidak menghapus file sistem yang penting |
| 3 | Pembersihan Disk Bersihkan Sistem | – Menghapus file sampah secara menyeluruh – Memberikan pilihan yang lebih detail | – Membutuhkan waktu yang lebih lama untuk proses analisis |
| 4 | Menghapus Program yang Tidak Terpakai | – Menghemat ruang penyimpanan – Meningkatkan kinerja komputer | – Memerlukan konfirmasi untuk setiap program yang dihapus |
| 5 | Menonaktifkan Aplikasi yang Berjalan di Latar Belakang | – Mengurangi beban sistem – Meningkatkan kinerja komputer | – Beberapa aplikasi mungkin memerlukan akses latar belakang |
FAQ
1. Apakah aman menggunakan aplikasi pihak ketiga untuk membersihkan sampah di Windows 10?
Iya, asalkan Anda mengunduh aplikasi dari sumber yang terpercaya dan mengikuti petunjuk yang diberikan. Pastikan juga untuk memperbarui aplikasi secara teratur.
2. Apakah perlu membersihkan registry secara berkala?
Ya, membersihkan registry secara berkala dapat membantu meningkatkan kinerja sistem. Namun, lakukan dengan hati-hati dan gunakan perangkat lunak pihak ketiga yang terpercaya.
3. Berapa sering saya perlu membersihkan sampahdi Windows 10?
Idealnya, Anda perlu membersihkan sampah di Windows 10 secara rutin, setidaknya satu atau dua kali dalam sebulan. Namun, frekuensi ini dapat bervariasi tergantung pada seberapa sering Anda menggunakan komputer dan seberapa banyak file sampah yang terkumpul. Jika Anda sering menggunakan komputer untuk kegiatan yang membutuhkan banyak ruang penyimpanan, seperti mengunduh file besar atau menginstal program baru, Anda mungkin perlu membersihkan sampah lebih sering.
4. Apakah saya perlu mencadangkan data sebelum membersihkan sampah di Windows 10?
Ya, sangat disarankan untuk mencadangkan data penting Anda sebelum membersihkan sampah di Windows 10. Meskipun langkah-langkah yang dijelaskan di atas umumnya aman dilakukan, namun selalu ada risiko kehilangan data yang tidak terduga. Dengan mencadangkan data Anda, Anda dapat memastikan bahwa Anda tidak akan kehilangan file yang berharga.
Kesimpulan
Membersihkan sampah di Windows 10 secara rutin adalah langkah penting untuk menjaga kinerja dan kecepatan komputer Anda. Dalam artikel ini, kami telah membahas sepuluh metode yang dapat Anda gunakan untuk membersihkan sampah di Windows 10, mulai dari fitur bawaan hingga penggunaan aplikasi pihak ketiga. Setiap metode memiliki kelebihan dan kekurangan masing-masing, jadi Anda dapat memilih yang paling sesuai dengan kebutuhan Anda.
Ingatlah untuk selalu berhati-hati saat membersihkan sampah di Windows 10 dan pastikan Anda memahami konsekuensi dari setiap tindakan yang Anda lakukan. Selalu backup data penting Anda sebelum melakukan pembersihan dan pastikan Anda mengunduh aplikasi pihak ketiga dari sumber yang terpercaya. Dengan melakukan langkah-langkah ini dengan benar, Anda dapat meningkatkan kinerja komputer Anda dan menjaga sistem operasi Windows 10 tetap optimal.