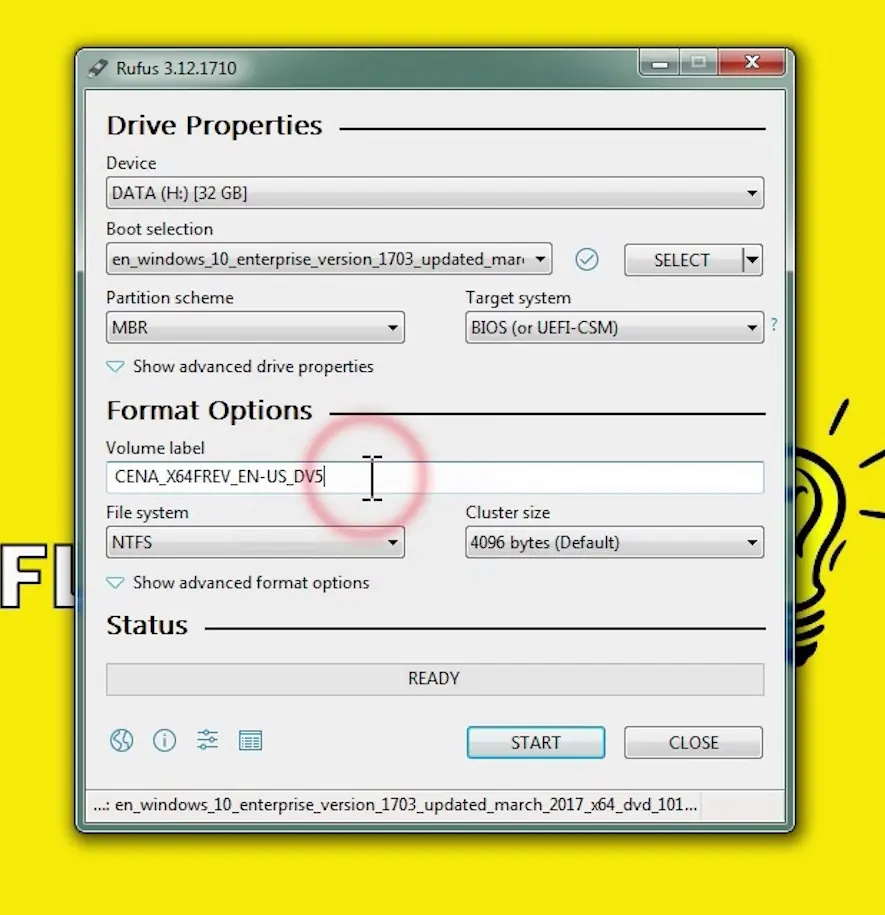Salam kepada pembaca yang budiman. Pada kesempatan kali ini, kami akan membahas tentang cara membuat bootable flashdisk Windows 10 dengan menggunakan Rufus. Rufus adalah salah satu software yang sangat populer dan efektif untuk membuat bootable flashdisk, terutama untuk menginstal sistem operasi seperti Windows 10. Dalam artikel ini, kami akan menjelaskan langkah-langkahnya secara terperinci agar Anda dapat dengan mudah membuat bootable flashdisk Windows 10 dengan Rufus. Yuk, simak artikel ini sampai selesai!
1. Mengunduh Rufus
Langkah pertama yang perlu Anda lakukan adalah mengunduh Rufus dari situs resminya. Rufus dapat diunduh secara gratis dan tersedia untuk sistem operasi Windows. Pastikan Anda mengunduh versi terbaru untuk memastikan kompatibilitas dan fitur terbaru.
2. Menghubungkan Flashdisk ke Komputer
Selanjutnya, sambungkan flashdisk yang akan Anda gunakan sebagai bootable flashdisk Windows 10 ke komputer Anda. Pastikan flashdisk dalam kondisi kosong atau backup data yang ada di dalamnya, karena proses ini akan menghapus semua data yang ada di flashdisk.
3. Membuka Rufus
Setelah mengunduh Rufus dan menghubungkan flashdisk ke komputer, buka aplikasi Rufus. Anda akan melihat antarmuka Rufus yang sederhana dan intuitif.
4. Memilih Flashdisk dan ISO Windows 10
Pada bagian “Device”, pilih flashdisk yang terhubung ke komputer Anda. Pastikan Anda memilih flashdisk yang benar, karena proses ini akan menghapus semua data yang ada di flashdisk tersebut. Selanjutnya, pada bagian “Boot selection”, klik tombol gambar disk dan pilih file ISO Windows 10 yang telah Anda unduh sebelumnya.
5. Mengatur Partisi dan Sistem File
Di bagian “Partition scheme”, pilih “MBR” jika komputer Anda menggunakan BIOS, atau pilih “GPT” jika komputer Anda menggunakan UEFI. Untuk “Target system”, pilih “BIOS atau UEFI” jika Anda tidak yakin dengan jenis BIOS yang digunakan. Terakhir, pada bagian “File system”, pilih “NTFS” untuk performa yang lebih baik.
6. Mengatur Nama Volume dan Label
Anda dapat mengatur nama volume dan label sesuai keinginan Anda pada bagian ini. Ini adalah opsional dan tidak akan mempengaruhi proses pembuatan bootable flashdisk Windows 10.
7. Memulai Proses Pembuatan Bootable Flashdisk
Setelah semua pengaturan selesai, klik tombol “Start” untuk memulai proses pembuatan bootable flashdisk Windows 10. Anda akan menerima peringatan bahwa semua data pada flashdisk akan dihapus. Pastikan Anda telah membackup data yang penting sebelum melanjutkan.
8. Menunggu Proses Selesai
Proses pembuatan bootable flashdisk Windows 10 dengan Rufus membutuhkan beberapa saat. Tunggu hingga proses selesai tanpa mengganggu atau mencabut flashdisk dari komputer.
9. Selesai! Anda Telah Membuat Bootable Flashdisk Windows 10
Setelah proses selesai, Rufus akan memberi tahu Anda bahwa bootable flashdisk Windows 10 telah berhasil dibuat. Anda dapat mencabut flashdisk dari komputer dan menggunakannya untuk menginstal atau memperbaiki Windows 10.
10. Kelebihan dan Kekurangan Rufus
Rufus memiliki beberapa kelebihan dan kekurangan yang perlu Anda pertimbangkan sebelum menggunakan software ini untuk membuat bootable flashdisk Windows 10.
| Kelebihan | Kekurangan |
|---|---|
| 1. Ukuran file kecil | 1. Tidak tersedia untuk sistem operasi selain Windows |
| 2. Mudah digunakan | 2. Tidak mendukung pembuatan bootable flashdisk untuk beberapa sistem operasi lainnya |
| 3. Cepat dan efisien | 3. Membutuhkan koneksi internet untuk mengunduh file ISO Windows 10 |
| 4. Dukungan UEFI dan BIOS | 4. Dapat menghapus semua data di flashdisk |
Alternatif Lain: Media Creation Tool
Jika Anda mencari alternatif lain untuk membuat bootable flashdisk Windows 10, Anda dapat menggunakan Media Creation Tool yang disediakan oleh Microsoft. Media Creation Tool adalah aplikasi resmi yang dapat Anda unduh dari situs web Microsoft. Dengan Media Creation Tool, Anda dapat membuat bootable flashdisk Windows 10 dengan mudah dan cepat.
FAQ
Berikut adalah beberapa pertanyaan yang sering diajukan tentang cara membuat bootable flashdisk Windows 10 dengan Rufus:
1. Apakah Rufus tersedia untuk Mac?
Tidak, Rufus hanya tersedia untuk sistem operasi Windows.
2. Apakah Rufus menghapus semua data di flashdisk?
Ya, proses pembuatan bootable flashdisk dengan Rufus akan menghapus semua data yang ada di flashdisk.
3. Bisakah saya menggunakan Rufus untuk membuat bootable flashdisk untuk sistem operasi lain?
Ya, Rufus mendukung pembuatan bootable flashdisk untuk beberapa sistem operasi lain seperti Linux.
Kesimpulan
Dalam artikel ini, kami telah menjelaskan langkah-langkah cara membuat bootable flashdisk Windows 10 dengan Rufus secara terperinci. Rufus adalah salah satu software terbaik dan efektif untuk membuat bootable flashdisk, terutama untuk menginstal Windows 10. Kami juga telah menyajikan alternatif lain yaitu Media Creation Tool dari Microsoft. Dengan mengikuti panduan ini, Anda dapat dengan mudah membuat bootable flashdisk Windows 10 dan menginstal atau memperbaiki sistem operasi dengan cepat. Semoga artikel ini bermanfaat dan selamat mencoba!