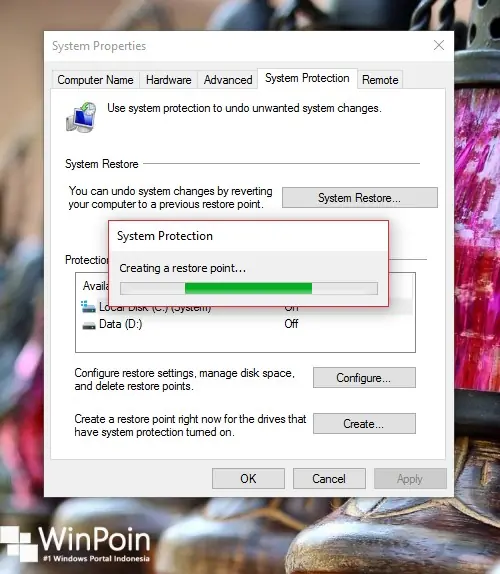Salam pembaca! Apakah Anda sering mengalami masalah pada komputer Anda dan ingin memiliki cadangan yang dapat dipulihkan? Jika iya, Anda berada di artikel yang tepat. Pada kesempatan kali ini, kami akan menjelaskan secara detail tentang cara membuat restore point di Windows 10. Tetaplah bersama kami untuk mengetahui lebih lanjut!
1. Langkah Pertama: Buka System Properties
Langkah pertama yang perlu Anda lakukan adalah membuka System Properties. Caranya sangat mudah, cukup klik kanan pada ikon “This PC” di Desktop Anda, kemudian pilih “Properties”. Atau Anda juga dapat menekan tombol Windows + Pause/Break pada keyboard Anda.
2. Pilih “System Protection” di Tab “System Properties”
Setelah membuka System Properties, pilih tab “System Protection” di bagian atas jendela. Tab ini berisi pengaturan untuk melindungi sistem Anda dengan restore point.
3. Pilih Drive yang Ingin Dilindungi
Pada tab “System Protection”, Anda akan melihat daftar drive yang tersedia pada komputer Anda. Pilihlah drive yang ingin Anda lindungi dengan restore point. Biasanya, drive sistem (biasanya C:) sudah dipilih secara default.
4. Klik Tombol “Create”
Setelah memilih drive yang ingin Anda lindungi, klik tombol “Create” di bagian bawah jendela. Tombol ini akan memulai proses pembuatan restore point untuk drive yang Anda pilih.
5. Beri Nama Restore Point
Setelah mengklik tombol “Create”, Anda akan diminta untuk memberikan nama untuk restore point yang akan dibuat. Berikanlah nama yang deskriptif sehingga Anda dapat dengan mudah mengidentifikasi restore point tersebut di masa depan.
6. Tunggu Hingga Proses Selesai
Setelah memberikan nama untuk restore point, tunggulah hingga proses pembuatan selesai. Waktu yang dibutuhkan untuk proses ini dapat bervariasi tergantung pada kecepatan komputer Anda dan ukuran drive yang Anda pilih.
7. Verifikasi Restore Point yang Telah Dibuat
Setelah proses pembuatan selesai, Anda dapat melakukan verifikasi untuk memastikan bahwa restore point telah berhasil dibuat. Kembali ke tab “System Protection” pada System Properties dan periksa apakah restore point yang baru saja Anda buat muncul dalam daftar.
8. Mengembalikan Sistem ke Restore Point
Jika suatu saat Anda ingin mengembalikan sistem Anda ke restore point yang telah Anda buat, kembali ke tab “System Protection” pada System Properties dan klik tombol “System Restore”. Ikuti petunjuk yang diberikan untuk memulai proses pemulihan sistem.
9. Kelebihan dan Kekurangan Membuat Restore Point
Membuat restore point memiliki beberapa kelebihan dan kekurangan yang perlu Anda pertimbangkan. Kelebihannya, restore point dapat membantu Anda mengembalikan sistem ke kondisi yang stabil jika terjadi masalah. Selain itu, Anda juga dapat membuat restore point secara manual sebelum melakukan perubahan yang berisiko tinggi pada sistem. Namun, kekurangannya adalah restore point hanya melindungi sistem operasi dan pengaturan sistem, bukan file atau program yang ada di dalamnya.
10. Alternatif Lain: Menggunakan Software Pihak Ketiga
Selain menggunakan fitur bawaan Windows 10, Anda juga dapat menggunakan software pihak ketiga yang dirancang khusus untuk membuat restore point. Beberapa software populer yang dapat Anda gunakan antara lain Macrium Reflect, Acronis True Image, dan EaseUS Todo Backup. Software ini menyediakan fitur yang lebih canggih dan fleksibel dalam membuat dan mengelola restore point.
| Langkah | Deskripsi |
|---|---|
| 1 | Buka System Properties. |
| 2 | Pilih “System Protection” di tab “System Properties”. |
| 3 | Pilih drive yang ingin dilindungi. |
| 4 | Klik tombol “Create”. |
| 5 | Beri nama restore point. |
| 6 | Tunggu hingga proses selesai. |
| 7 | Verifikasi restore point yang telah dibuat. |
| 8 | Mengembalikan sistem ke restore point. |
| 9 | Kelebihan dan kekurangan membuat restore point. |
| 10 | Alternatif lain: menggunakan software pihak ketiga. |
Kesimpulan
Secara keseluruhan, membuat restore point di Windows 10 adalah langkah yang bijaksana untuk melindungi sistem Anda dari kemungkinan masalah di masa depan. Dengan mengikuti langkah-langkah yang telah kami jelaskan, Anda dapat dengan mudah membuat dan mengelola restore point sesuai kebutuhan Anda. Jadi, tidak perlu khawatir jika suatu saat Anda menghadapi masalah pada komputer Anda. Selamat mencoba!
FAQ
1. Apa itu restore point?
Restore point adalah sebuah titik pemulihan yang mencatat konfigurasi sistem pada suatu waktu tertentu. Dengan restore point, Anda dapat mengembalikan sistem Anda ke kondisi yang stabil jika terjadi masalah.
2. Apakah restore point melindungi file dan program?
Tidak, restore point hanya melindungi sistem operasi dan pengaturan sistem. File dan program tidak termasuk dalam restore point.
3. Apakah saya dapat menggunakan restore point untuk mengembalikan sistem jika hard drive saya rusak?
Tidak, restore point hanya dapat digunakan jika sistem operasi dan pengaturan sistem masih berfungsi dengan baik. Jika hard drive rusak, Anda perlu mengganti hard drive dan menginstal ulang sistem operasi.
4. Apakah saya dapat menghapus restore point yang telah dibuat?
Ya, Anda dapat menghapus restore point yang telah dibuat jika Anda merasa tidak membutuhkannya lagi. Caranya adalah dengan kembali ke tab “System Protection” pada System Properties, pilih drive yang ingin Anda bersihkan, kemudian klik tombol “Configure” dan pilih “Delete”.
5. Berapa banyak restore point yang dapat saya buat?
Anda dapat membuat beberapa restore point sesuai kebutuhan Anda. Namun, jumlah restore point yang dapat disimpan terbatas oleh ukuran ruang penyimpanan yang dialokasikan untuk restore point.