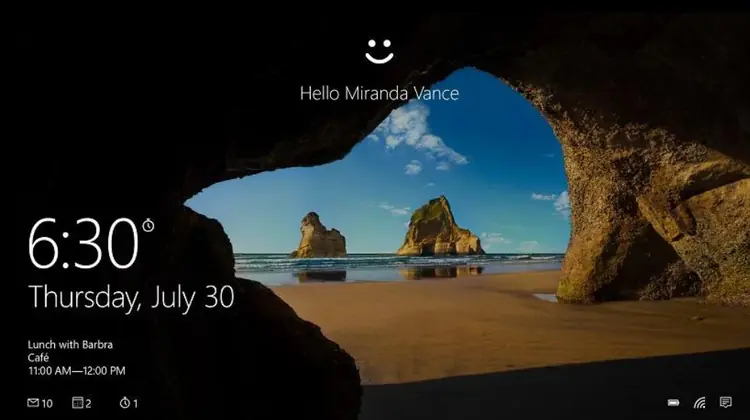Salam pembaca! Apakah Anda mengalami masalah dengan laptop Anda yang terkunci di Windows 10? Jangan khawatir, artikel ini akan memberikan panduan lengkap tentang cara membuka laptop yang terkunci dengan sistem operasi Windows 10. Dalam artikel ini, kami akan menjelaskan langkah-langkah yang perlu Anda ikuti untuk mengatasi masalah ini. Mari kita mulai!
1. Gunakan Password yang Benar
Langkah pertama dalam membuka laptop yang terkunci adalah memastikan bahwa Anda memasukkan password yang benar. Pastikan Anda memasukkan kombinasi karakter dengan benar dan perhatikan huruf besar dan kecil. Jika Anda lupa password, lanjutkan ke langkah berikutnya.
2. Gunakan Password Reset Disk
Jika Anda telah membuat password reset disk sebelumnya, Anda dapat menggunakannya untuk membuka laptop yang terkunci. Sambungkan password reset disk ke laptop Anda dan ikuti petunjuk untuk mengatur ulang password. Namun, perlu diingat bahwa Anda harus membuat password reset disk sebelum laptop terkunci.
3. Gunakan Akun Microsoft Online
Jika Anda menggunakan akun Microsoft untuk masuk ke laptop Windows 10 Anda, Anda dapat mencoba membuka laptop yang terkunci dengan menggunakan akun Microsoft online. Kunjungi situs web Microsoft dan masuk menggunakan akun Microsoft Anda. Pilih opsi untuk mengatur ulang password dan ikuti petunjuk yang diberikan.
4. Gunakan Safe Mode
Jika metode sebelumnya tidak berhasil, Anda dapat mencoba membuka laptop dalam Safe Mode. Safe Mode memungkinkan Anda untuk mengakses sistem dengan pengaturan dasar, yang dapat membantu Anda memperbaiki masalah yang menyebabkan laptop terkunci. Untuk masuk ke Safe Mode, restart laptop Anda dan tekan tombol F8 atau Shift+F8 sebelum logo Windows muncul. Pilih opsi Safe Mode dan tunggu laptop masuk ke mode tersebut.
5. Gunakan Command Prompt
Jika Anda dapat mengakses Command Prompt, Anda dapat menggunakan beberapa perintah untuk membuka laptop yang terkunci. Ketik “net user” di Command Prompt untuk melihat daftar akun pengguna di laptop Anda. Kemudian, ketik “net user [nama akun] [password baru]” untuk mengatur ulang password. Ganti [nama akun] dengan nama akun pengguna yang ingin Anda ubah passwordnya dan [password baru] dengan password baru yang ingin Anda gunakan.
6. Gunakan Software Pihak Ketiga
Jika semua metode di atas tidak berhasil, Anda dapat mencoba menggunakan software pihak ketiga yang dirancang khusus untuk membuka laptop yang terkunci. Beberapa software ini memiliki kemampuan untuk menghapus password pengguna atau mengatur ulang password tanpa mempengaruhi data yang ada di laptop. Namun, perlu diingat bahwa penggunaan software pihak ketiga dapat berisiko dan dapat menyebabkan kehilangan data. Pastikan Anda melakukan riset yang cukup sebelum memutuskan untuk menggunakan software tersebut.
7. Kelebihan dan Kekurangan Metode di atas
| Metode | Kelebihan | Kekurangan |
|---|---|---|
| Password yang Benar | – Mudah dilakukan jika Anda ingat passwordnya – Tidak membutuhkan perangkat tambahan atau software | – Tidak efektif jika Anda lupa password – Membutuhkan ketelitian dalam memasukkan password |
| Password Reset Disk | – Efektif jika Anda telah membuat password reset disk sebelumnya | – Tidak efektif jika Anda tidak memiliki password reset disk – Membutuhkan persiapan sebelumnya |
| Akun Microsoft Online | – Dapat digunakan jika Anda menggunakan akun Microsoft untuk masuk | – Tidak efektif jika Anda tidak menggunakan akun Microsoft – Membutuhkan koneksi internet |
| Safe Mode | – Memungkinkan akses ke sistem dengan pengaturan dasar | – Tidak efektif jika masalah tidak terkait dengan pengaturan dasar – Membutuhkan pengetahuan tentang Safe Mode |
| Command Prompt | – Dapat digunakan jika Anda dapat mengakses Command Prompt | – Tidak efektif jika Anda tidak dapat mengakses Command Prompt – Membutuhkan pengetahuan tentang perintah Command Prompt |
| Software Pihak Ketiga | – Dapat membuka laptop yang terkunci tanpa kehilangan data | – Berisiko menggunakan software pihak ketiga – Membutuhkan riset yang cukup sebelum penggunaan |
Alternatif Lain
Ada beberapa alternatif lain yang dapat Anda coba jika metode di atas tidak berhasil. Anda dapat mencoba menggunakan fitur reset bawaan Windows 10, yang akan menghapus semua file dan pengaturan di laptop Anda. Juga, Anda dapat menghubungi dukungan teknis resmi laptop Anda untuk mendapatkan bantuan lebih lanjut. Namun, perlu diingat bahwa fitur reset akan menghapus semua data di laptop Anda, jadi pastikan Anda memiliki cadangan data yang diperlukan sebelum melakukannya.
FAQ (Frequently Asked Questions)
Q: Apakah semua metode di atas bekerja untuk semua laptop dengan Windows 10?
A: Tidak, beberapa metode mungkin tidak berfungsi tergantung pada konfigurasi dan masalah spesifik laptop Anda.
Q: Apakah penggunaan software pihak ketiga aman?
A: Penggunaan software pihak ketiga dapat berisiko dan dapat menyebabkan kehilangan data. Pastikan Anda melakukan riset yang cukup sebelum memutuskan untuk menggunakannya.
Q: Apakah fitur reset bawaan Windows 10 menghapus semua data di laptop?
A: Ya, fitur reset akan menghapus semua file dan pengaturan di laptop Anda, jadi pastikan Anda memiliki cadangan data yang diperlukan sebelum melakukannya.
Kesimpulan
Membuka laptop yang terkunci dengan Windows 10 dapat menjadi tugas yang menantang. Namun, dengan mengikuti langkah-langkah yang tepat, Anda dapat mengatasi masalah tersebut. Pastikan Anda menggunakan metode yang sesuai dengan situasi Anda dan selalu berhati-hati agar tidak kehilangan data yang berharga. Semoga artikel ini bermanfaat bagi Anda dalam mengatasi masalah laptop yang terkunci!