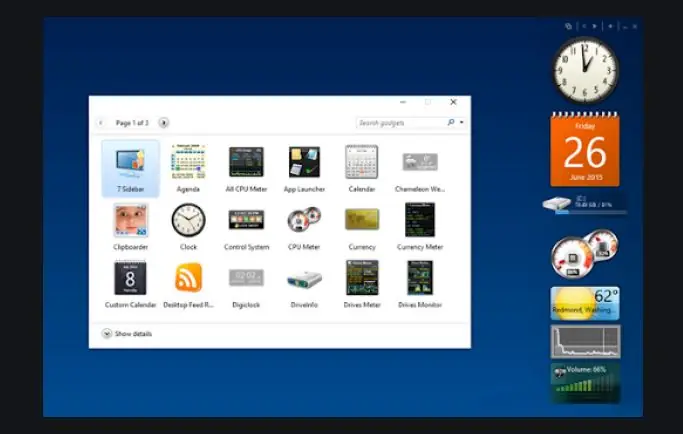Salam pembaca! Selamat datang di artikel kami yang akan membahas tentang cara menambahkan widget di Windows 10. Windows 10 adalah sistem operasi yang populer digunakan oleh banyak orang di seluruh dunia. Salah satu fitur menarik yang ada di Windows 10 adalah kemampuannya untuk menambahkan widget di desktop. Widget ini dapat memberikan informasi yang berguna seperti cuaca, kalender, berita terbaru, dan banyak lagi. Dalam artikel ini, kami akan memberikan panduan lengkap tentang cara menambahkan widget di Windows 10.
1. Buka Menu Start
Langkah pertama adalah membuka menu Start di Windows 10. Anda dapat melakukannya dengan mengklik tombol “Start” di pojok kiri bawah layar atau dengan menekan tombol “Windows” pada keyboard.
2. Pilih “Settings”
Setelah membuka menu Start, pilih opsi “Settings” yang memiliki ikon roda gigi. Settings adalah tempat di mana Anda dapat mengatur berbagai pengaturan di Windows 10.
3. Klik “Personalization”
Setelah masuk ke menu Settings, cari dan klik opsi “Personalization”. Di sini, Anda dapat mengubah tampilan dan gaya desktop Anda.
4. Pilih “Widgets”
Setelah masuk ke menu Personalization, pilih opsi “Widgets” di panel sebelah kiri. Opsi ini akan membawa Anda ke pengaturan widget di Windows 10.
5. Aktifkan “Allow Widgets on Desktop”
Di pengaturan widget, Anda akan melihat opsi “Allow Widgets on Desktop”. Aktifkan opsi ini dengan menggeser tombol ke posisi “On”. Dengan mengaktifkan opsi ini, Anda akan dapat menambahkan dan menggunakan widget di desktop Anda.
6. Klik “Add Widget”
Setelah mengaktifkan opsi “Allow Widgets on Desktop”, Anda dapat mulai menambahkan widget. Klik opsi “Add Widget” di bawah opsi “Allow Widgets on Desktop”.
7. Pilih Widget yang Diinginkan
Setelah mengklik “Add Widget”, Anda akan melihat daftar widget yang tersedia. Pilih widget yang ingin Anda tambahkan dengan mengkliknya. Beberapa contoh widget yang populer adalah cuaca, kalender, jam, dan berita terbaru.
8. Atur dan Sesuaikan Widget
Setelah memilih widget, Anda dapat mengatur dan menyesuaikan tampilan serta pengaturan widget tersebut. Beberapa widget mungkin memiliki pengaturan tambahan yang dapat disesuaikan sesuai dengan preferensi Anda.
9. Posisikan dan Ubah Ukuran Widget
Setelah mengatur widget, Anda dapat memposisikan dan mengubah ukurannya di desktop Anda. Anda dapat menyeret widget ke posisi yang diinginkan dan mengubah ukurannya dengan cara mengklik dan menyeret bagian pinggir widget.
10. Menikmati Widget di Desktop Anda
Setelah menambahkan, mengatur, dan mengubah ukuran widget, Anda dapat menikmati widget tersebut di desktop Windows 10 Anda. Widget akan memberikan informasi yang berguna secara real-time dan mempermudah akses ke fitur-fitur penting.
Kelebihan dan Kekurangan Menambahkan Widget di Windows 10
Menambahkan widget di Windows 10 memiliki beberapa kelebihan yang dapat meningkatkan pengalaman pengguna. Salah satu kelebihannya adalah kemudahan akses informasi yang berguna secara real-time. Dengan adanya widget cuaca, misalnya, pengguna dapat melihat perkiraan cuaca terkini tanpa perlu membuka aplikasi cuaca terpisah. Selain itu, widget juga memungkinkan pengguna untuk mengatur tampilan desktop mereka sesuai dengan preferensi pribadi.
Namun, menambahkan widget di Windows 10 juga memiliki beberapa kekurangan. Salah satunya adalah penggunaan sumber daya yang lebih tinggi. Beberapa widget mungkin membutuhkan sumber daya komputer yang lebih banyak, seperti daya pemrosesan dan memori. Selain itu, pemilihan widget yang tidak tepat atau terlalu banyak widget dapat membuat desktop terlihat berantakan dan memperlambat kinerja sistem.
Alternatif Lain untuk Menambahkan Widget di Windows 10
Selain menggunakan fitur bawaan Windows 10, ada juga alternatif lain untuk menambahkan widget di desktop Anda. Salah satu alternatif yang populer adalah menggunakan aplikasi pihak ketiga. Ada banyak aplikasi widget yang tersedia di Microsoft Store yang menawarkan berbagai pilihan widget dengan fitur yang lebih kaya. Pengguna dapat mengunduh dan menginstal aplikasi widget ini, kemudian mengatur dan menyesuaikan widget sesuai dengan keinginan mereka.
| No. | Langkah | Keterangan |
|---|---|---|
| 1 | Buka Menu Start | Membuka menu Start di Windows 10. |
| 2 | Pilih “Settings” | Memilih opsi “Settings” di menu Start. |
| 3 | Klik “Personalization” | Mencari dan mengklik opsi “Personalization”. |
| 4 | Pilih “Widgets” | Mencari dan mengklik opsi “Widgets” di menu Personalization. |
| 5 | Aktifkan “Allow Widgets on Desktop” | Mengaktifkan opsi “Allow Widgets on Desktop”. |
| 6 | Klik “Add Widget” | Mengklik opsi “Add Widget” untuk menambahkan widget. |
| 7 | Pilih Widget yang Diinginkan | Memilih widget yang diinginkan dari daftar yang tersedia. |
| 8 | Atur dan Sesuaikan Widget | Mengatur dan menyesuaikan tampilan dan pengaturan widget. |
| 9 | Posisikan dan Ubah Ukuran Widget | Menempatkan widget di posisi yang diinginkan dan mengubah ukurannya. |
| 10 | Menikmati Widget di Desktop Anda | Menikmati fitur dan informasi yang disediakan oleh widget di desktop Anda. |
FAQ (Pertanyaan yang Sering Diajukan)
Q: Apakah semua widget gratis?
A: Tidak semua widget gratis. Beberapa widget mungkin memerlukan pembayaran atau berlangganan untuk mengakses fitur-fitur tertentu.
Q: Bisakah saya menambahkan widget kustom?
A: Saat ini, Windows 10 belum mendukung penambahan widget kustom. Anda hanya dapat memilih dari widget yang tersedia.
Q: Apakah widget dapat mempengaruhi kinerja komputer saya?
A: Beberapa widget mungkin menggunakan sumber daya komputer yang lebih tinggi dan dapat mempengaruhi kinerja sistem. Pastikan untuk memilih widget yang sesuai dengan spesifikasi komputer Anda.
Kesimpulan
Menambahkan widget di Windows 10 adalah cara yang praktis untuk mengakses informasi yang berguna dan mempersonalisasi tampilan desktop Anda. Dengan mengikuti langkah-langkah di atas, Anda dapat dengan mudah menambahkan dan mengatur widget sesuai dengan preferensi Anda. Namun, ingatlah bahwa penggunaan widget yang berlebihan atau tidak tepat dapat mempengguhi kinerja komputer Anda. Jadi, pastikan untuk memilih dengan bijak dan hanya menggunakan widget yang benar-benar Anda butuhkan.
Dalam artikel ini, kami telah memberikan panduan langkah demi langkah tentang cara menambahkan widget di Windows 10. Kami juga telah menjelaskan kelebihan dan kekurangan dari penggunaan widget serta memberikan alternatif lain untuk menambahkan widget di desktop Anda. Selain itu, kami juga menyertakan tabel yang berisi informasi lengkap tentang langkah-langkah dalam menambahkan widget.
Semoga artikel ini bermanfaat bagi Anda yang ingin memaksimalkan penggunaan Windows 10 dengan menambahkan widget di desktop. Jika Anda memiliki pertanyaan lebih lanjut, jangan ragu untuk melihat bagian FAQ di atas atau menghubungi tim dukungan Windows 10. Nikmati pengalaman pengguna yang lebih baik dengan menambahkan widget yang sesuai dengan kebutuhan dan preferensi Anda. Terima kasih telah membaca artikel ini, salam sukses untuk Anda!