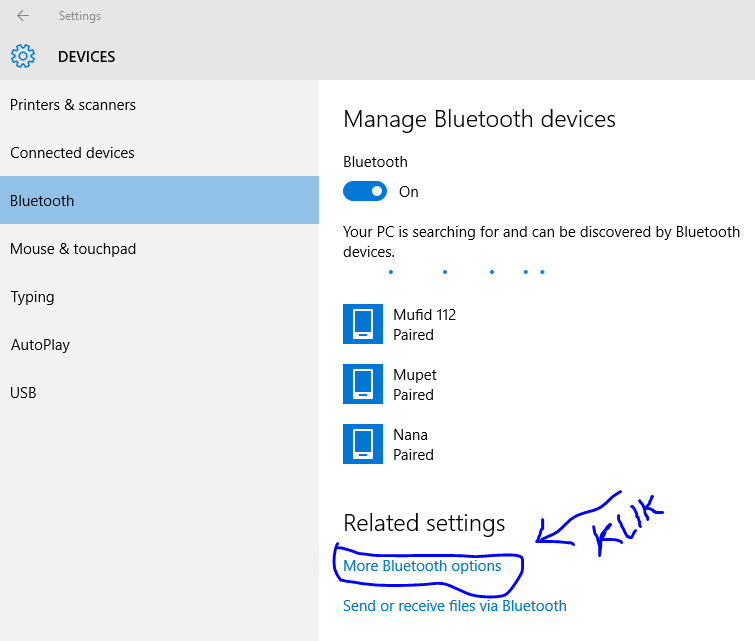Salam pembaca, selamat datang di artikel kami yang akan membahas tentang cara menampilkan Bluetooth di taskbar Windows 10. Bluetooth merupakan fitur yang sangat berguna untuk menghubungkan perangkat nirkabel seperti headset, speaker, dan mouse dengan komputer Anda. Namun, beberapa pengguna mungkin mengalami kesulitan dalam menemukan ikon Bluetooth di taskbar Windows 10 mereka. Oleh karena itu, kami akan memberikan panduan lengkap tentang cara menampilkan Bluetooth di taskbar Windows 10.
1. Buka Pengaturan
Langkah pertama adalah membuka menu Pengaturan pada Windows 10. Anda dapat melakukannya dengan mengklik ikon Start di sudut kiri bawah layar dan memilih opsi “Pengaturan”.
2. Pilih “Perangkat”
Setelah masuk ke menu Pengaturan, cari dan klik opsi “Perangkat”.
3. Pilih “Bluetooth & Lainnya”
Dalam menu Perangkat, Anda akan melihat beberapa opsi di sebelah kiri. Pilih opsi “Bluetooth & Lainnya”.
4. Aktifkan Bluetooth
Di bagian atas halaman Bluetooth & Lainnya, Anda akan melihat tombol “Off” atau “Matikan”. Klik tombol tersebut untuk mengaktifkan Bluetooth.
5. Tampilkan Bluetooth di Taskbar
Setelah mengaktifkan Bluetooth, gulir ke bawah hingga Anda melihat opsi “Tampilkan Bluetooth di daerah notifikasi”. Pastikan opsi ini diaktifkan dengan menggeser tombol ke posisi “On”.
6. Restart Komputer
Setelah mengaktifkan opsi “Tampilkan Bluetooth di daerah notifikasi”, restart komputer Anda untuk menerapkan perubahan.
Kelebihan dan Kekurangan
Kelebihan dari cara ini adalah Anda dapat dengan mudah mengakses pengaturan Bluetooth langsung dari taskbar, tanpa perlu membuka menu Pengaturan setiap kali. Hal ini akan mempercepat proses penghubungan dan pengaturan perangkat Bluetooth. Namun, kekurangannya adalah jika Anda memiliki banyak ikon di taskbar, ikon Bluetooth mungkin akan tersembunyi dan tidak terlihat dengan jelas.
Alternatif Lain
Jika Anda ingin menggunakan alternatif lain untuk menampilkan Bluetooth di taskbar Windows 10, Anda dapat mencoba langkah berikut:
1. Klik kanan pada area kosong di taskbar.2. Pilih opsi “Taskbar settings”.3. Gulir ke bawah hingga Anda menemukan opsi “Select which icons appear on the taskbar”.4. Klik opsi tersebut dan cari opsi “Bluetooth”.5. Aktifkan opsi “Bluetooth” agar ikon Bluetooth ditampilkan di taskbar.
| Langkah | Keterangan |
|---|---|
| 1 | Buka Pengaturan |
| 2 | Pilih “Perangkat” |
| 3 | Pilih “Bluetooth & Lainnya” |
| 4 | Aktifkan Bluetooth |
| 5 | Tampilkan Bluetooth di Taskbar |
| 6 | Restart Komputer |
FAQ
Q: Apakah langkah-langkah ini berlaku untuk semua versi Windows 10?
A: Ya, langkah-langkah ini berlaku untuk semua versi Windows 10, termasuk Windows 10 Home, Pro, dan versi lainnya.
Q: Apa yang harus saya lakukan jika ikon Bluetooth tidak muncul setelah mengikuti langkah-langkah ini?
A: Jika ikon Bluetooth tidak muncul setelah mengikuti langkah-langkah ini, pastikan driver Bluetooth Anda sudah terinstal dengan benar. Anda juga dapat mencoba menguninstall dan menginstal ulang driver Bluetooth Anda.
Kesimpulan
Dalam artikel ini, kami telah menjelaskan langkah-langkah untuk menampilkan Bluetooth di taskbar Windows 10. Anda dapat mengakses pengaturan Bluetooth dengan mudah dan cepat melalui taskbar, sehingga memudahkan Anda dalam menghubungkan perangkat Bluetooth dengan komputer Anda. Jika Anda mengalami masalah dengan Bluetooth di Windows 10, pastikan untuk memeriksa driver Bluetooth Anda dan mengikuti langkah-langkah yang telah kami berikan. Semoga artikel ini bermanfaat bagi Anda!