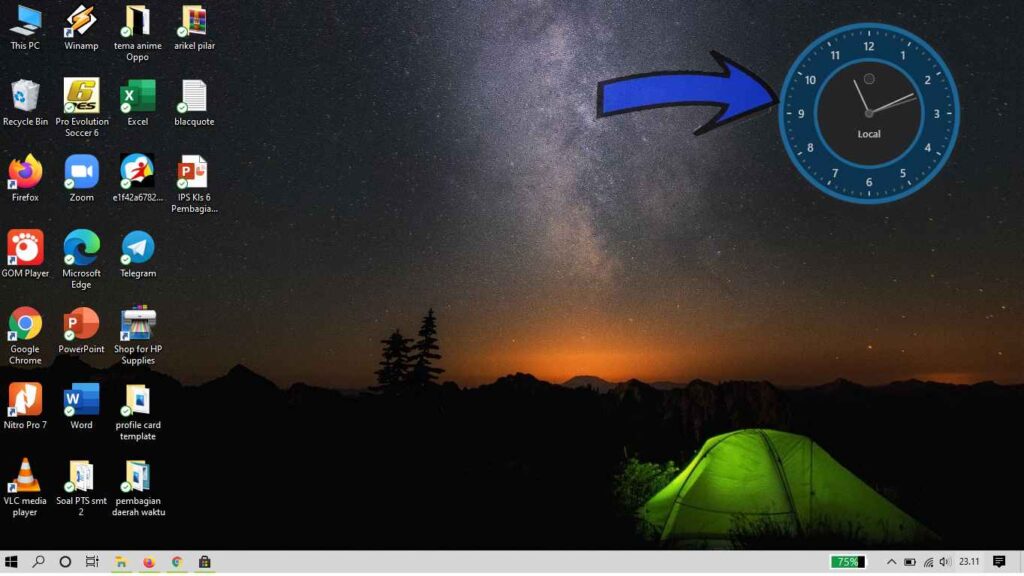Hello pembaca yang budiman, dalam artikel ini kita akan membahas cara menampilkan jam di desktop Windows 10 dengan langkah-langkah yang terperinci. Sebagai pengguna Windows 10, mungkin Anda ingin selalu melihat jam di desktop Anda untuk memudahkan Anda dalam mengatur waktu. Berikut adalah beberapa cara untuk menampilkan jam di desktop Windows 10.
1. Menggunakan Widget Jam Bawaan Windows 10
Windows 10 menyediakan widget jam bawaan yang dapat ditampilkan di desktop. Untuk mengaktifkannya, ikuti langkah-langkah berikut:
- Klik kanan pada area kosong di desktop Anda.
- Pilih opsi “Gadgets” dari menu konteks.
- Di jendela Gadgets, cari widget jam dengan ikon jam hijau.
- Klik dan seret widget jam tersebut ke area desktop yang diinginkan.
- Jam akan muncul di desktop Anda dan Anda dapat mengatur ukuran dan penempatannya sesuai keinginan.
Kelebihan dari menggunakan widget jam bawaan Windows 10 adalah kemudahan penggunaannya dan tampilan yang sederhana. Namun, kekurangannya adalah terbatasnya opsi penyesuaian yang tersedia.
2. Menggunakan Aplikasi Pihak Ketiga
Jika Anda ingin lebih banyak opsi penyesuaian, Anda dapat menggunakan aplikasi pihak ketiga untuk menampilkan jam di desktop Windows 10. Berikut adalah langkah-langkahnya:
- Buka Microsoft Store di Windows 10.
- Cari aplikasi jam desktop seperti “Desktop Clock” atau “Digital Live Tile Clock”.
- Pilih aplikasi yang Anda inginkan dan klik “Instal” untuk mengunduh dan menginstalnya.
- Buka aplikasi jam yang telah diinstal dan ikuti petunjuk yang diberikan untuk menampilkan jam di desktop.
Aplikasi pihak ketiga ini memiliki kelebihan berupa lebih banyak opsi penyesuaian seperti tampilan yang dapat disesuaikan, tema yang dapat dipilih, dan fitur tambahan lainnya. Namun, kekurangannya adalah Anda perlu mengunduh dan menginstal aplikasi tambahan.
3. Alternatif Lain
Selain menggunakan widget jam bawaan Windows 10 atau aplikasi pihak ketiga, Anda juga dapat menampilkan jam di desktop Windows 10 dengan cara lain, yaitu:
- Menggunakan fitur “Taskbar” di Windows 10. Klik kanan pada taskbar, pilih “Taskbar settings”, gulir ke bawah, dan aktifkan opsi “Show clock”.
- Menggunakan fitur “Rainmeter”. Rainmeter adalah aplikasi yang memungkinkan Anda untuk menampilkan informasi sistem dan widget di desktop Windows 10. Anda dapat mengunduh dan menginstal Rainmeter dari situs resminya dan memilih widget jam yang diinginkan.
Tabel: Cara Menampilkan Jam di Desktop Windows 10
| No. | Metode | Kelebihan | Kekurangan |
|---|---|---|---|
| 1. | Widget Jam Bawaan Windows 10 | Kemudahan penggunaan, tampilan sederhana | Terbatasnya opsi penyesuaian |
| 2. | Aplikasi Pihak Ketiga | Lebih banyak opsi penyesuaian, fitur tambahan | Perlu mengunduh dan menginstal aplikasi tambahan |
| 3. | Alternatif Lain | Cara-cara alternatif tanpa perlu unduh aplikasi tambahan | Tidak selengkap aplikasi pihak ketiga |
FAQ
Berikut adalah beberapa pertanyaan yang sering diajukan tentang cara menampilkan jam di desktop Windows 10:
Q: Apakah semua versi Windows 10 memiliki widget jam bawaan?
A: Ya, semua versi Windows 10 memiliki widget jam bawaan yang dapat ditampilkan di desktop.
Q: Apakah aplikasi pihak ketiga untuk menampilkan jam di desktop berbayar?
A: Tidak semua aplikasi pihak ketiga berbayar. Beberapa aplikasi jam desktop gratis, namun ada juga yang berbayar dengan fitur-fitur tambahan.
Q: Apakah Rainmeter aman digunakan?
A: Rainmeter adalah aplikasi yang aman digunakan. Namun, pastikan Anda mengunduhnya dari situs resminya untuk menghindari risiko malware.
Kesimpulan
Dalam artikel ini, kita telah membahas cara menampilkan jam di desktop Windows 10. Anda dapat menggunakan widget jam bawaan Windows 10, aplikasi pihak ketiga, atau alternatif lain seperti fitur “Taskbar” atau aplikasi Rainmeter. Setiap metode memiliki kelebihan dan kekurangan masing-masing, jadi pilihlah yang sesuai dengan kebutuhan dan preferensi Anda. Semoga artikel ini bermanfaat dan membantu Anda dalam menampilkan jam di desktop Windows 10.