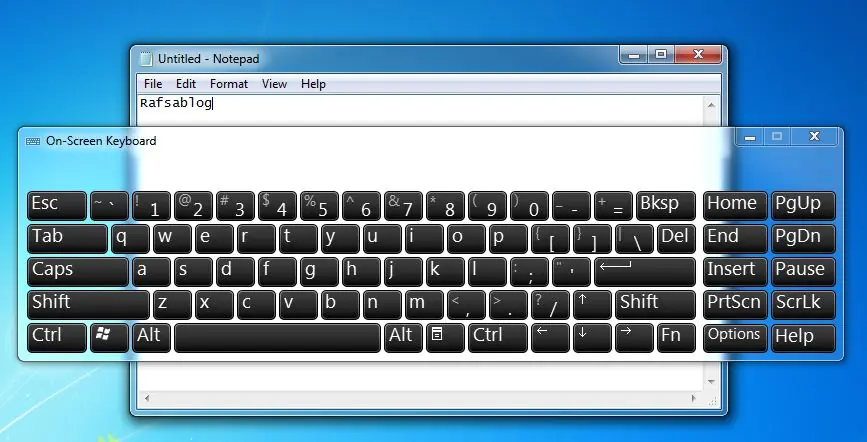1. Menggunakan Menu Start
Salam pembaca! Apakah Anda sedang mencari cara untuk menampilkan keyboard di layar Windows 10? Jika iya, Anda berada di tempat yang tepat. Windows 10 menyediakan beberapa cara yang mudah untuk mengakses keyboard di layar. Salah satu cara yang paling umum adalah melalui menu Start.
Untuk menampilkan keyboard di layar melalui menu Start, Anda dapat mengikuti langkah-langkah berikut:
- Klik tombol “Start” di pojok kiri bawah layar Anda.
- Pilih opsi “Settings” (pengaturan), kemudian klik “Ease of Access” (kemudahan akses).
- Pada panel sebelah kiri, pilih “Keyboard” (keyboard).
- Pada panel sebelah kanan, aktifkan opsi “Use the On-Screen Keyboard” (gunakan keyboard di layar) dengan menggeser tombol ke posisi “On” (hidup).
Setelah mengikuti langkah-langkah di atas, keyboard di layar akan muncul di layar Anda dan siap digunakan.
2. Menggunakan Shortcut Keyboard
Metode lain yang dapat Anda gunakan untuk menampilkan keyboard di layar adalah melalui shortcut keyboard. Windows 10 menyediakan kombinasi tombol yang memungkinkan Anda dengan cepat mengakses keyboard di layar.
Untuk menggunakan shortcut keyboard, ikuti langkah-langkah berikut:
- Tekan tombol “Windows” + “Ctrl” + “O” secara bersamaan pada keyboard Anda.
Setelah melakukan langkah tersebut, keyboard di layar akan muncul di layar Anda.
3. Menggunakan Windows Settings
Windows 10 juga menyediakan pengaturan khusus yang memungkinkan Anda untuk menampilkan keyboard di layar. Untuk mengakses pengaturan ini, ikuti langkah-langkah berikut:
- Klik tombol “Start” di pojok kiri bawah layar Anda.
- Pilih opsi “Settings” (pengaturan).
- Pada jendela pengaturan, pilih “Devices” (perangkat).
- Pada panel sebelah kiri, pilih “Typing” (pengetikan).
- Pada panel sebelah kanan, aktifkan opsi “Show the On-Screen Keyboard when not in Tablet Mode and there’s no keyboard attached” (tampilkan keyboard di layar saat tidak dalam mode tablet dan tidak ada keyboard terhubung).
Setelah mengaktifkan opsi ini, keyboard di layar akan muncul ketika tidak ada keyboard fisik terhubung ke perangkat Anda.
4. Kelebihan dan Kekurangan
Pada bagian ini, kami akan membahas beberapa kelebihan dan kekurangan dari penggunaan keyboard di layar Windows 10.
| Kelebihan | Kekurangan |
|---|---|
| – Mudah diakses melalui menu Start atau shortcut keyboard. | – Kurang responsif dibandingkan dengan keyboard fisik. |
| – Cocok untuk penggunaan pada perangkat touchscreen atau tablet. | – Memakan ruang di layar. |
| – Memiliki fitur-fitur tambahan seperti prediksi teks dan emotikon. | – Tidak nyaman untuk penggunaan jangka panjang. |
5. Alternatif Lain
Jika Anda mencari alternatif lain untuk menampilkan keyboard di layar Windows 10, Anda dapat menggunakan “Touch Keyboard” (keyboard sentuh) yang tersedia di Action Center (pusat tindakan) atau melalui ikon keyboard di taskbar. Cara ini memungkinkan Anda untuk dengan cepat mengakses keyboard di layar tanpa harus melalui menu Start atau shortcut keyboard.
FAQ
Berikut adalah beberapa pertanyaan yang sering diajukan tentang cara menampilkan keyboard di layar Windows 10:
Q: Apakah saya bisa mengubah ukuran keyboard di layar?
A: Ya, Anda dapat mengubah ukuran keyboard di layar dengan menggeser ujung-ujungnya menggunakan kursor.
Q: Apakah ada opsi untuk mengganti tampilan keyboard di layar?
A: Ya, Windows 10 menyediakan beberapa opsi tampilan keyboard di layar yang dapat Anda pilih, seperti tampilan QWERTY atau tampilan numerik.
Q: Bisakah saya menggunakan keyboard di layar untuk mengetik dengan cepat?
A: Meskipun keyboard di layar dapat digunakan untuk mengetik, biasanya tidak secepat dan seakurat menggunakan keyboard fisik.
Kesimpulan
Menampilkan keyboard di layar di Windows 10 dapat dilakukan dengan mudah melalui menu Start, shortcut keyboard, atau pengaturan Windows. Meskipun memiliki beberapa kelebihan, seperti mudah diakses dan cocok untuk perangkat touchscreen, keyboard di layar juga memiliki kekurangan, seperti kurang responsif dan kurang nyaman untuk penggunaan jangka panjang. Alternatif lain yang dapat digunakan adalah “Touch Keyboard” yang tersedia di Action Center atau melalui ikon keyboard di taskbar. Jadi, pilihlah metode yang paling sesuai dengan kebutuhan Anda dan nikmati pengalaman mengetik yang lebih baik di Windows 10.