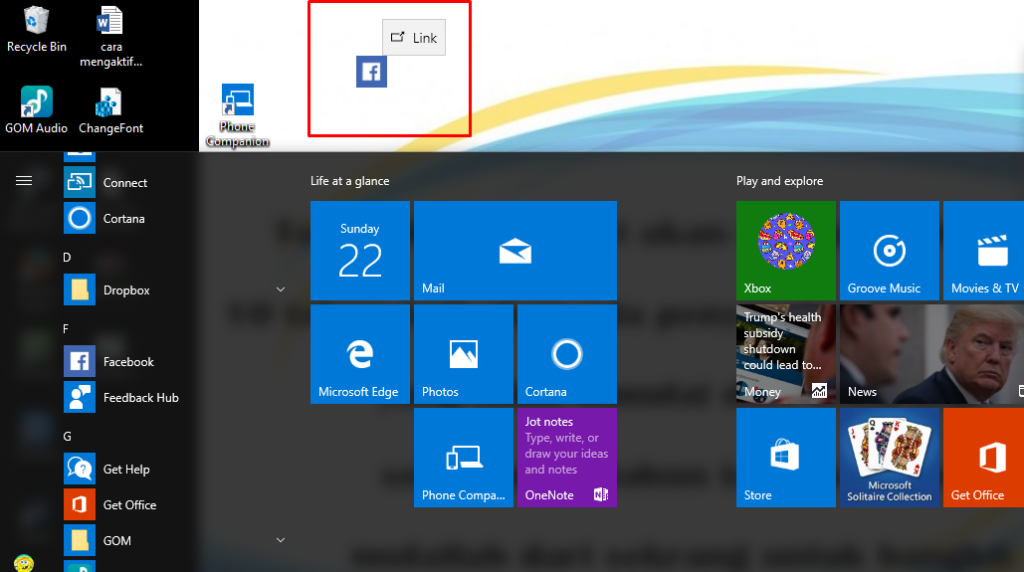Salam Pembaca,
Windows 10 adalah salah satu sistem operasi yang paling banyak digunakan di dunia saat ini. Dengan fitur-fitur canggih dan antarmuka yang user-friendly, Windows 10 memungkinkan pengguna untuk mengakses dan mengatur berbagai file dan aplikasi dengan mudah. Namun, ada beberapa pengguna yang ingin menampilkan ikon My Computer di desktop mereka untuk kemudahan akses. Di artikel ini, kami akan menjelaskan dengan detail cara menampilkan My Computer di desktop Windows 10.
1. Klik Kanan pada Desktop
Langkah pertama yang harus Anda lakukan adalah mengklik kanan pada desktop Anda. Setelah itu, akan muncul sebuah menu konteks.
2. Pilih Personalize
Pada menu konteks yang muncul, pilih opsi “Personalize”. Hal ini akan membuka jendela Personalisasi di Pengaturan Windows.
3. Klik pada “Themes”
Di jendela Personalisasi, Anda akan melihat beberapa opsi di sebelah kiri. Klik pada opsi “Themes”.
4. Klik pada “Desktop icon settings”
Pada halaman Themes, di bagian kanan, Anda akan melihat opsi “Related Settings”. Klik pada opsi “Desktop icon settings”.
5. Centang kotak “Computer”
Setelah Anda mengklik “Desktop icon settings”, jendela “Desktop Icon Settings” akan muncul. Di jendela ini, Anda akan melihat beberapa pilihan ikon yang dapat Anda tambahkan ke desktop Anda. Untuk menampilkan My Computer, cukup centang kotak “Computer”.
6. Klik “Apply” dan “OK”
Setelah Anda memilih ikon yang ingin ditampilkan di desktop, klik tombol “Apply” dan kemudian “OK”. Perubahan akan diterapkan dan ikon My Computer akan muncul di desktop Anda.
Kelebihan dan Kekurangan Menampilkan My Computer di Desktop Windows 10
| Kelebihan | Kekurangan |
|---|---|
|
|
Alternatif Lain untuk Menampilkan My Computer di Desktop Windows 10
Jika Anda tidak ingin menggunakan metode di atas, ada alternatif lain yang dapat Anda coba:
1. Pada desktop, buka Windows Explorer dengan menekan tombol “Windows” + “E”.
2. Di panel kiri Windows Explorer, klik kanan pada “This PC” dan pilih “Send to” kemudian “Desktop (create shortcut)”.
Ini akan membuat shortcut My Computer di desktop Anda dengan cepat dan mudah.
FAQ (Pertanyaan yang Sering Diajukan)
Q: Apakah saya bisa mengubah ikon My Computer di desktop Windows 10?
A: Ya, Anda dapat mengubah ikon My Computer dengan mengikuti langkah-langkah berikut:
1. Klik kanan pada ikon My Computer dan pilih “Properties”.
2. Di jendela Properties, klik tombol “Change Icon”.
3. Pilih ikon yang diinginkan dari pilihan yang tersedia atau klik “Browse” untuk mencari ikon di komputer Anda.
4. Setelah Anda memilih ikon baru, klik “OK” untuk menyimpan perubahan.
Q: Bagaimana cara menghapus ikon My Computer dari desktop Windows 10?
A: Untuk menghapus ikon My Computer dari desktop Anda, ikuti langkah-langkah ini:
1. Klik kanan pada ikon My Computer dan pilih “Delete”.
2. Konfirmasikan penghapusan dengan mengklik “Yes” dalam jendela pop-up yang muncul.
Kesimpulan
Menampilkan ikon My Computer di desktop Windows 10 dapat memudahkan akses dan navigasi ke fitur penting. Dalam artikel ini, kami telah menjelaskan dua cara untuk menampilkan My Computer di desktop Windows 10. Meskipun memiliki kelebihan dan kekurangan, keputusan untuk menampilkan ikon tersebut sepenuhnya tergantung pada preferensi dan kebutuhan pengguna. Jika Anda ingin mengakses file dan folder penting dengan cepat, menampilkan My Computer di desktop dapat menjadi pilihan yang baik.
Terima kasih telah membaca artikel ini. Semoga informasi yang kami berikan bermanfaat bagi Anda.