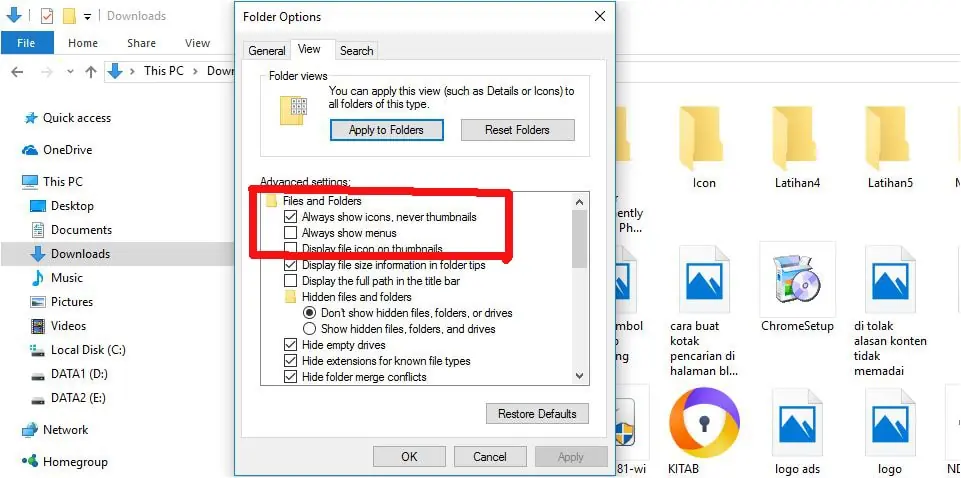Hello pembaca yang budiman, dalam artikel ini kami akan membahas secara terperinci tentang cara menampilkan preview gambar pada sistem operasi Windows 10. Sebagai pengguna Windows 10, Anda mungkin pernah mengalami kesulitan dalam melihat preview gambar secara langsung. Oleh karena itu, kami akan memberikan panduan lengkap tentang cara menampilkan preview gambar dengan mudah dan cepat.
1. Mengaktifkan Fitur Preview Gambar
Pertama-tama, Anda perlu mengaktifkan fitur preview gambar pada Windows 10. Caranya sangat mudah, cukup buka File Explorer dan klik kanan pada folder yang berisi gambar. Pilih opsi “Properties” dan centang kotak “Always show icons, never thumbnails” yang berada di bawah tab “General”. Setelah itu, klik “Apply” dan “OK” untuk menyimpan perubahan.
Kelebihan:
- Memudahkan Anda melihat preview gambar secara langsung.
Kekurangan:
- Gambar mungkin memakan waktu lebih lama untuk ditampilkan jika folder berisi banyak file.
2. Mengubah Tampilan File Explorer
Anda juga dapat mengubah tampilan File Explorer agar dapat melihat preview gambar dengan lebih jelas. Klik tab “View” di bagian atas jendela File Explorer, kemudian pilih opsi “Preview pane”. Dengan cara ini, Anda dapat melihat preview gambar di panel sebelah kanan saat Anda mengklik file gambar tersebut.
Kelebihan:
- Memungkinkan Anda melihat preview gambar dengan ukuran yang lebih besar dan lebih jelas.
Kekurangan:
- Panel preview mungkin menghalangi tampilan daftar file jika Anda memiliki banyak file dalam satu folder.
3. Menggunakan Aplikasi Pihak Ketiga
Jika Anda masih mengalami kesulitan dalam menampilkan preview gambar, Anda dapat menggunakan aplikasi pihak ketiga seperti FastStone Image Viewer atau IrfanView. Aplikasi ini menyediakan fitur preview gambar yang lebih lengkap dan dapat diatur sesuai dengan kebutuhan Anda.
Kelebihan:
- Anda dapat mengatur tampilan preview gambar sesuai dengan preferensi Anda.
- Fitur tambahan seperti pengeditan gambar juga tersedia dalam aplikasi ini.
Kekurangan:
- Membutuhkan pengunduhan dan instalasi tambahan.
4. Alternatif Lain
Selain cara-cara di atas, Anda juga dapat menggunakan aplikasi foto bawaan Windows 10, yaitu Photos. Caranya cukup buka aplikasi Photos, pilih folder yang berisi gambar, dan Anda akan melihat preview gambar secara otomatis.
Tabel: Cara Menampilkan Preview Gambar Windows 10
| No. | Metode | Kelebihan | Kekurangan |
|---|---|---|---|
| 1 | Mengaktifkan Fitur Preview Gambar | Memudahkan melihat preview gambar | Gambar mungkin memakan waktu lama untuk ditampilkan |
| 2 | Mengubah Tampilan File Explorer | Preview gambar lebih jelas dengan ukuran yang lebih besar | Panel preview dapat menghalangi tampilan daftar file |
| 3 | Menggunakan Aplikasi Pihak Ketiga | Pengaturan tampilan preview gambar lebih fleksibel | Membutuhkan pengunduhan dan instalasi tambahan |
| 4 | Alternatif Lain | Preview gambar otomatis dengan aplikasi Photos | Tidak ada |
FAQ (Pertanyaan yang Sering Diajukan)
1. Bagaimana cara mengaktifkan fitur preview gambar pada Windows 10?
Anda dapat mengaktifkan fitur preview gambar dengan membuka File Explorer, klik kanan pada folder yang berisi gambar, pilih “Properties”, dan centang kotak “Always show icons, never thumbnails” di bawah tab “General”.
2. Apakah semua jenis file gambar dapat ditampilkan dalam preview gambar?
Iya, Windows 10 mendukung berbagai jenis file gambar seperti JPEG, PNG, GIF, dan banyak lainnya.
3. Apakah fitur preview gambar mempengaruhi kinerja komputer?
Tidak, fitur ini tidak mempengaruhi kinerja komputer secara signifikan. Namun, jika Anda memiliki folder dengan banyak file gambar, proses menampilkan preview mungkin memakan waktu lebih lama.
Kesimpulan
Dalam artikel ini, kami telah menjelaskan cara menampilkan preview gambar pada Windows 10 dengan menggunakan fitur bawaan dan aplikasi pihak ketiga. Anda dapat memilih metode yang paling sesuai dengan kebutuhan dan preferensi Anda. Semoga panduan ini bermanfaat dan dapat meningkatkan pengalaman Anda saat menggunakan Windows 10. Selamat mencoba!