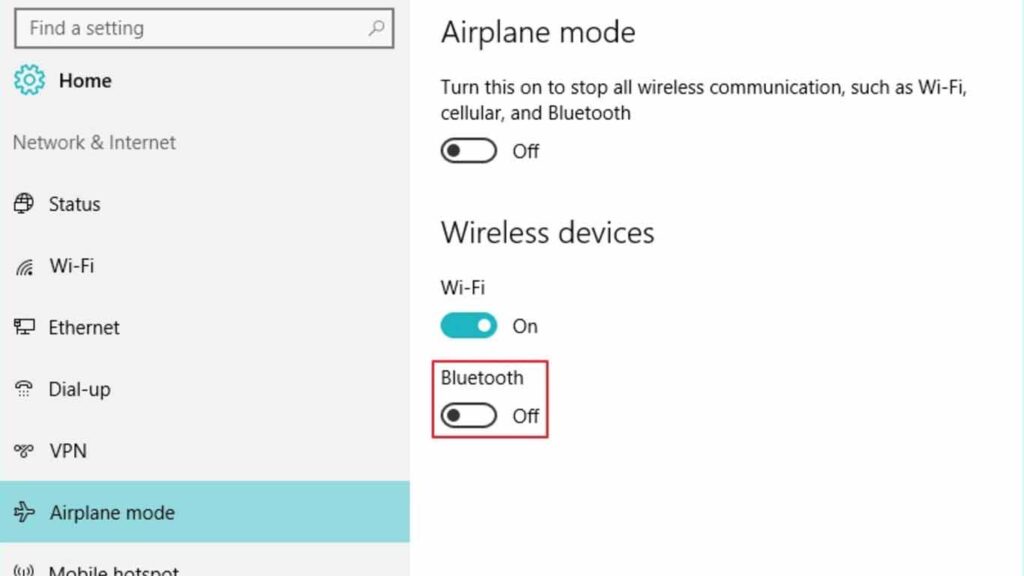Salam pembaca! Selamat datang di artikel kami yang akan membahas tentang cara mengaktifkan Bluetooth di komputer Windows 7. Bluetooth adalah teknologi nirkabel yang memungkinkan perangkat Anda untuk terhubung dan bertukar data dengan perangkat lain yang kompatibel, seperti smartphone, speaker, atau headset. Dalam artikel ini, kami akan memberikan panduan langkah demi langkah tentang cara mengaktifkan Bluetooth di komputer Windows 7. Mari kita mulai!
1. Mengecek Ketersediaan Bluetooth
Sebelum mengaktifkan Bluetooth di komputer Windows 7, pastikan bahwa komputer Anda memiliki perangkat Bluetooth terpasang. Anda dapat melakukan ini dengan mengikuti langkah-langkah berikut:
- Klik tombol “Start” di pojok kiri bawah tampilan desktop Anda.
- Pilih “Control Panel” dari menu Start.
- Selanjutnya, cari dan klik “Device Manager”.
- Pada jendela Device Manager, cari kategori “Bluetooth” atau “Network adapters”.
- Jika Anda melihat perangkat dengan nama “Bluetooth” atau “Bluetooth adapter”, itu berarti komputer Anda memiliki perangkat Bluetooth terpasang.
Jika Anda tidak dapat menemukan perangkat Bluetooth di Device Manager, kemungkinan besar komputer Anda tidak dilengkapi dengan perangkat Bluetooth. Dalam hal ini, Anda perlu mempertimbangkan untuk menggunakan dongle Bluetooth eksternal atau meng-upgrade perangkat keras komputer Anda.
2. Mengaktifkan Bluetooth
Jika Anda sudah yakin bahwa komputer Anda memiliki perangkat Bluetooth, langkah selanjutnya adalah mengaktifkannya. Berikut adalah panduan langkah demi langkah untuk mengaktifkan Bluetooth di komputer Windows 7:
- Klik tombol “Start” di pojok kiri bawah tampilan desktop Anda.
- Pilih “Control Panel” dari menu Start.
- Selanjutnya, cari dan klik “Devices and Printers”.
- Pada jendela Devices and Printers, Anda akan melihat daftar perangkat yang terhubung ke komputer Anda.
- Cari ikon yang menggambarkan Bluetooth.
- Klik kanan pada ikon Bluetooth, lalu pilih “Enable” atau “Turn On”.
- Setelah itu, Bluetooth di komputer Windows 7 Anda akan diaktifkan.
Sekarang, Anda dapat mulai menghubungkan perangkat Bluetooth yang kompatibel dengan komputer Anda.
Kelebihan dan Kekurangan Bluetooth di Komputer Windows 7
| Kelebihan | Kekurangan |
|---|---|
|
|
Meskipun Bluetooth memiliki beberapa kekurangan, teknologi ini tetap menjadi pilihan yang populer untuk menghubungkan perangkat nirkabel. Jika Anda membutuhkan jangkauan yang lebih luas atau kecepatan transfer data yang lebih tinggi, Anda mungkin ingin mempertimbangkan teknologi nirkabel lain, seperti Wi-Fi atau USB.
Alternatif Lain: Menggunakan Tombol Fungsi di Keyboard
Selain mengaktifkan Bluetooth melalui Control Panel, Anda juga dapat mengaktifkannya menggunakan tombol fungsi di keyboard komputer Anda (jika tersedia). Berikut adalah langkah-langkahnya:
- Cari tombol dengan ikon Bluetooth di keyboard Anda. Biasanya, tombol ini memiliki lambang seperti B atau Bluetooth.
- Tahan tombol “Fn” di keyboard Anda dan tekan tombol Bluetooth secara bersamaan.
- Bluetooth di komputer Windows 7 Anda akan diaktifkan.
Pastikan untuk merujuk pada manual pengguna komputer Anda jika Anda tidak yakin dengan lokasi tombol Bluetooth di keyboard Anda.
FAQ (Pertanyaan yang Sering Diajukan)
Berikut adalah beberapa pertanyaan yang sering diajukan tentang cara mengaktifkan Bluetooth di komputer Windows 7:
1. Bagaimana cara mengetahui apakah komputer saya memiliki perangkat Bluetooth terpasang?
Anda dapat mengeceknya melalui Device Manager. Jika Anda melihat kategori “Bluetooth” atau “Network adapters” di dalamnya, itu berarti komputer Anda memiliki perangkat Bluetooth terpasang.
2. Apakah saya perlu menginstal driver khusus untuk mengaktifkan Bluetooth di komputer Windows 7?
Tidak, Windows 7 secara otomatis menginstal driver yang diperlukan untuk mengaktifkan Bluetooth. Namun, jika Bluetooth tidak berfungsi dengan baik, Anda mungkin perlu mengunduh dan menginstal driver terbaru dari situs web produsen komputer atau produsen perangkat Bluetooth.
3. Apakah Bluetooth di komputer Windows 7 saya dapat digunakan untuk menghubungkan perangkat Bluetooth lainnya?
Ya, setelah Bluetooth diaktifkan, Anda dapat menghubungkan perangkat Bluetooth lainnya, seperti smartphone, speaker, atau headset, dengan komputer Windows 7 Anda.
Kesimpulan
Dalam artikel ini, kami telah membahas tentang cara mengaktifkan Bluetooth di komputer Windows 7. Kami memberikan panduan langkah demi langkah, menjelaskan kelebihan dan kekurangan Bluetooth, serta memberikan alternatif lain untuk mengaktifkan Bluetooth. Semoga artikel ini bermanfaat bagi Anda dalam mengaktifkan Bluetooth di komputer Windows 7 Anda. Terima kasih telah membaca!