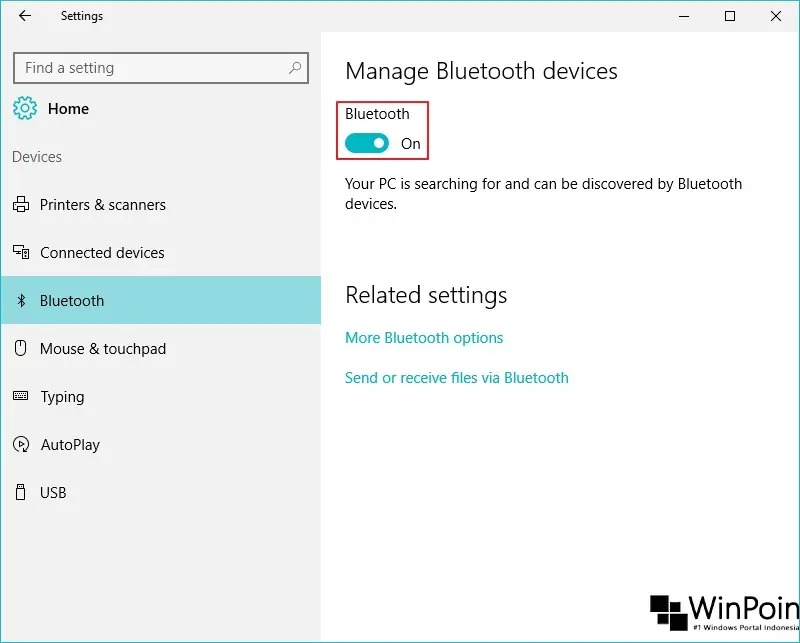Salam pembaca! Selamat datang di artikel kami yang akan memberikan panduan lengkap tentang cara mengaktifkan bluetooth di Windows 10. Bluetooth adalah fitur yang sangat berguna untuk menghubungkan perangkat nirkabel seperti mouse, keyboard, headphone, dan lainnya. Mengaktifkan bluetooth di Windows 10 sangatlah mudah, dan dalam artikel ini kami akan memberikan panduan langkah demi langkah untuk membantu Anda.
1. Mengaktifkan Bluetooth melalui Pengaturan
Langkah pertama adalah membuka Pengaturan di Windows 10. Anda dapat melakukannya dengan mengklik ikon “Start” di sudut kiri bawah layar dan memilih “Pengaturan” dari menu yang muncul. Setelah itu, ikuti langkah-langkah berikut:
- Pilih opsi “Perangkat” di jendela Pengaturan.
- Pada menu sebelah kiri, klik “Bluetooth & Lainnya”.
- Pastikan tombol Bluetooth berada dalam posisi “On”.
Selamat! Anda telah berhasil mengaktifkan Bluetooth di Windows 10 melalui Pengaturan.
2. Mengaktifkan Bluetooth melalui Action Center
Windows 10 juga menyediakan cara cepat untuk mengaktifkan Bluetooth melalui Action Center. Berikut adalah langkah-langkahnya:
- Klik ikon Action Center di pojok kanan bawah layar (ikon berbentuk bulatan dengan garis di tengah).
- Pada jendela Action Center, cari dan klik ikon Bluetooth untuk mengaktifkannya. Jika ikon Bluetooth tidak terlihat, klik ikon “Expand” untuk menampilkan semua ikon.
Sekarang Bluetooth Anda telah aktif dan siap untuk digunakan.
3. Kelebihan dan Kekurangan Bluetooth di Windows 10
Bluetooth di Windows 10 memiliki beberapa kelebihan yang membuatnya menjadi pilihan yang populer:
- Kemudahan Penggunaan: Mengaktifkan dan menghubungkan perangkat Bluetooth sangatlah mudah di Windows 10.
- Kompatibilitas: Bluetooth di Windows 10 kompatibel dengan berbagai perangkat nirkabel, termasuk mouse, keyboard, headset, dan lainnya.
- Konektivitas: Bluetooth memungkinkan Anda menghubungkan perangkat nirkabel dengan jarak yang cukup jauh tanpa kabel.
Namun, ada juga beberapa kekurangan yang perlu diperhatikan:
- Keterbatasan Jarak: Jarak maksimal antara perangkat Bluetooth tergantung pada versi Bluetooth yang digunakan.
- Kecepatan Transfer Data: Bluetooth biasanya memiliki kecepatan transfer data yang lebih lambat dibandingkan dengan koneksi kabel atau teknologi nirkabel lainnya.
4. Alternatif Lain untuk Mengaktifkan Bluetooth di Windows 10
Selain menggunakan Pengaturan dan Action Center, Anda juga dapat mengaktifkan Bluetooth di Windows 10 dengan cara berikut:
- Mencari ikon Bluetooth di bilah tugas dan mengklik kanan ikon tersebut. Pilih opsi “Aktifkan”.
- Menggunakan kombinasi tombol keyboard “Windows + I” untuk membuka Pengaturan, kemudian ikuti langkah-langkah yang sama seperti yang dijelaskan sebelumnya.
Semua metode tersebut akan memberikan hasil yang sama, yaitu mengaktifkan Bluetooth di Windows 10.
5. Tabel Informasi Mengaktifkan Bluetooth di Windows 10
| Metode | Langkah-langkah |
|---|---|
| Mengaktifkan melalui Pengaturan | Buka Pengaturan > Pilih “Perangkat” > Klik “Bluetooth & Lainnya” > Aktifkan Bluetooth |
| Mengaktifkan melalui Action Center | Klik ikon Action Center > Klik ikon Bluetooth |
| Mengaktifkan melalui ikon Bluetooth di bilah tugas | Klik kanan ikon Bluetooth > Pilih “Aktifkan” |
| Mengaktifkan melalui kombinasi tombol keyboard | Tekan “Windows + I” > Pilih “Perangkat” > Klik “Bluetooth & Lainnya” > Aktifkan Bluetooth |
FAQ
Q: Apakah semua perangkat Windows 10 memiliki fitur Bluetooth?
A: Tidak, tidak semua perangkat Windows 10 dilengkapi dengan fitur Bluetooth. Pastikan perangkat Anda memiliki hardware Bluetooth sebelum mencoba mengaktifkannya.
Q: Bagaimana cara menghubungkan perangkat Bluetooth dengan Windows 10?
A: Setelah mengaktifkan Bluetooth, perangkat Anda akan muncul dalam daftar perangkat yang tersedia di Pengaturan. Klik perangkat yang ingin Anda hubungkan, kemudian ikuti petunjuk selanjutnya untuk menyelesaikan proses penghubungan.
Kesimpulan
Mengaktifkan Bluetooth di Windows 10 sangat mudah dilakukan melalui Pengaturan, Action Center, atau metode lainnya. Kelebihan Bluetooth termasuk kemudahan penggunaan, kompatibilitas dengan berbagai perangkat, dan konektivitas tanpa kabel. Namun, perlu diingat bahwa terdapat keterbatasan jarak dan kecepatan transfer data. Pastikan perangkat Anda memiliki fitur Bluetooth sebelum mencoba mengaktifkannya, dan ikuti langkah-langkah yang kami berikan untuk menghubungkan perangkat Bluetooth dengan Windows 10.