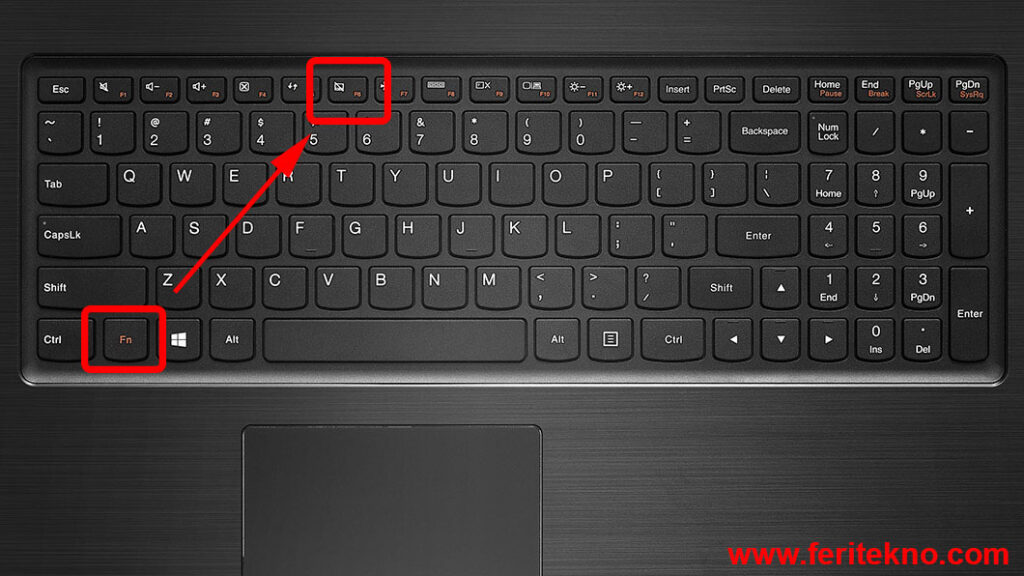Salam pembaca! Apakah Anda mengalami masalah dengan keyboard laptop Anda? Jangan khawatir, dalam artikel ini, kami akan membahas secara detail tentang cara mengaktifkan keyboard laptop Windows 10. Sebelum kita mulai, penting untuk memahami bahwa ada beberapa alasan mengapa keyboard laptop bisa tidak berfungsi dengan benar, termasuk masalah perangkat keras dan perangkat lunak. Jadi, mari kita jelajahi solusi-solusi yang dapat membantu Anda mengatasi masalah ini.
1. Periksa Koneksi Fisik
Langkah pertama yang harus Anda lakukan adalah memastikan bahwa koneksi fisik keyboard laptop terhubung dengan benar. Periksa apakah kabel keyboard terpasang dengan kuat ke port USB laptop Anda. Jika menggunakan keyboard nirkabel, pastikan bahwa penerima USB terhubung dengan baik ke laptop Anda.
Kelebihan: Memastikan koneksi fisik yang benar dapat mengatasi masalah keyboard yang tidak berfungsi karena koneksi yang longgar atau tidak terhubung dengan benar.
Kekurangan: Jika masalahnya bukan karena koneksi fisik, langkah ini mungkin tidak memecahkan masalah Anda.
2. Restart Laptop Anda
Jika langkah pertama tidak berhasil, coba restart laptop Anda. Beberapa masalah perangkat lunak dapat diselesaikan dengan melakukan restart. Saat laptop Anda menyala kembali, periksa apakah keyboard berfungsi normal.
Kelebihan: Restart laptop dapat membantu memperbaiki masalah perangkat lunak yang mungkin menyebabkan keyboard tidak berfungsi.
Kekurangan: Jika masalahnya terkait dengan perangkat keras, langkah ini mungkin tidak efektif.
3. Periksa Pengaturan Keyboard
Selanjutnya, periksa pengaturan keyboard di laptop Anda. Buka “Pengaturan” dan pilih “Perangkat”. Pilih “Keyboard” di panel sebelah kiri dan pastikan opsi “Aktifkan keyboard” diatur ke “Hidup”. Jika tidak, aktifkan opsi tersebut.
Kelebihan: Memeriksa pengaturan keyboard dapat membantu memperbaiki masalah yang disebabkan oleh pengaturan yang salah atau nonaktif.
Kekurangan: Jika pengaturan keyboard sudah benar, langkah ini mungkin tidak berguna.
4. Perbarui atau Instal Ulang Driver Keyboard
Jika keyboard masih tidak berfungsi setelah memeriksa pengaturan, kemungkinan masalahnya adalah driver keyboard. Buka “Device Manager” dengan menekan tombol Windows + X, kemudian pilih “Device Manager” dari menu yang muncul. Cari keyboard dalam daftar perangkat, klik kanan, dan pilih “Perbarui driver” atau “Uninstall driver”. Jika Anda memilih untuk menghapus driver, restart laptop Anda dan driver baru akan diinstal secara otomatis.
Kelebihan: Memperbarui atau menginstal ulang driver keyboard dapat memperbaiki masalah perangkat lunak yang menyebabkan keyboard tidak berfungsi.
Kekurangan: Jika masalahnya terkait dengan perangkat keras, langkah ini mungkin tidak efektif.
5. Gunakan Keyboard Eksternal
Jika semua upaya di atas tidak berhasil, Anda dapat menggunakan keyboard eksternal sebagai alternatif. Sambungkan keyboard eksternal melalui port USB laptop Anda. Ini akan memungkinkan Anda untuk tetap menggunakan laptop meskipun keyboard internal tidak berfungsi.
Kelebihan: Menggunakan keyboard eksternal memungkinkan Anda tetap menggunakan laptop meskipun keyboard internal tidak berfungsi.
Kekurangan: Ini hanya merupakan solusi sementara dan tidak memperbaiki masalah keyboard internal secara langsung.
6. Bawa ke Teknisi
Jika semua langkah di atas gagal, masalahnya mungkin terletak pada perangkat keras. Dalam hal ini, disarankan untuk membawa laptop Anda ke teknisi terpercaya untuk diperiksa dan diperbaiki.
Kelebihan: Teknisi yang berpengalaman dapat mendiagnosis dan memperbaiki masalah perangkat keras dengan benar.
Kekurangan: Menggunakan jasa teknisi dapat memakan waktu dan biaya tambahan.
Kesimpulan
Dalam artikel ini, kami telah membahas cara mengaktifkan keyboard laptop Windows 10. Kami mulai dengan memeriksa koneksi fisik, melakukan restart laptop, memeriksa pengaturan keyboard, memperbarui atau menginstal ulang driver keyboard, menggunakan keyboard eksternal, dan jika semua upaya gagal, membawa laptop ke teknisi. Penting untuk diingat bahwa masalah keyboard bisa disebabkan oleh masalah perangkat keras atau perangkat lunak, dan solusi yang efektif tergantung pada penyebab masalahnya.
FAQ
| Pertanyaan | Jawaban |
|---|---|
| Apakah saya dapat mengaktifkan keyboard laptop Windows 10 tanpa restart? | Tidak, melakukan restart laptop adalah langkah yang diperlukan untuk memperbaiki masalah perangkat lunak yang mungkin menyebabkan keyboard tidak berfungsi. |
| Apakah menggunakan keyboard eksternal memperbaiki keyboard laptop yang tidak berfungsi? | Tidak, menggunakan keyboard eksternal hanya sebagai solusi sementara yang memungkinkan Anda tetap menggunakan laptop dengan keyboard eksternal. |
| Apakah masalah keyboard laptop selalu terkait dengan perangkat keras? | Tidak, masalah keyboard laptop dapat disebabkan oleh perangkat keras atau perangkat lunak. Penting untuk memeriksa kedua kemungkinan saat mencari solusi. |
Penutup
Dalam artikel ini, kami telah membahas secara detail tentang cara mengaktifkan keyboard laptop Windows 10. Kami telah menyajikan beberapa solusi yang dapat Anda coba, mulai dari memeriksa koneksi fisik hingga menggunakan keyboard eksternal. Jika semua upaya gagal, disarankan untuk membawa laptop ke teknisi terpercaya. Semoga artikel ini bermanfaat bagi Anda dalam mengatasi masalah keyboard laptop Anda. Terima kasih telah membaca!