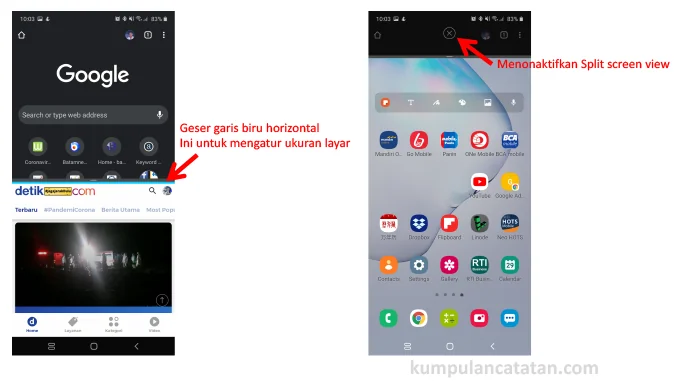Hello pembaca setia! Pada kesempatan kali ini, kami akan membahas tentang cara mengaktifkan multi window di Samsung. Fitur ini memungkinkan pengguna untuk menjalankan dua aplikasi secara bersamaan di layar yang terpisah, sehingga mempermudah multitasking. Dalam artikel ini, kami akan memberikan panduan lengkap tentang cara mengaktifkan fitur multi window ini pada perangkat Samsung Anda.
1. Buka Pengaturan
Langkah pertama yang perlu Anda lakukan adalah membuka menu Pengaturan pada perangkat Samsung Anda. Anda dapat menemukan ikon Pengaturan di layar beranda atau di laci aplikasi.
2. Cari Opsi Multi Window
Setelah membuka menu Pengaturan, gulir ke bawah dan cari opsi yang bertuliskan “Multi Window”. Biasanya, opsi ini dapat ditemukan di bagian “Tampilan” atau “Layar” pada perangkat Samsung.
3. Aktifkan Multi Window
Setelah menemukan opsi Multi Window, sentuh tombol toggle yang terletak di sampingnya untuk mengaktifkannya. Jika tombol tersebut berwarna hijau atau menunjukkan status “Aktif”, berarti fitur multi window telah diaktifkan di perangkat Samsung Anda.
4. Menggunakan Multi Window
Setelah mengaktifkan fitur multi window, Anda dapat langsung menggunakan fitur ini. Untuk membuka aplikasi pertama, tahan tombol Recent Apps (tombol persegi di bawah layar) atau tombol “Back” dalam beberapa detik hingga muncul daftar aplikasi terakhir yang Anda gunakan.
5. Pilih Aplikasi Pertama
Dalam daftar aplikasi terakhir, pilih aplikasi yang ingin Anda jalankan dalam mode multi window dengan mengetuk ikon aplikasi tersebut. Sentuh dan tahan ikon aplikasi tersebut hingga muncul beberapa opsi, lalu pilih “Buka dalam jendela terpisah” atau ikon yang serupa.
6. Pilih Aplikasi Kedua
Selanjutnya, pilih aplikasi kedua yang ingin Anda jalankan dalam mode multi window dengan cara yang sama seperti langkah sebelumnya. Tahan ikon aplikasi tersebut hingga muncul opsi, lalu pilih “Buka dalam jendela terpisah”.
7. Mengatur Ukuran Jendela
Setelah membuka kedua aplikasi, Anda dapat mengatur ukuran jendela masing-masing aplikasi dengan cara menyeret garis pembatas di antara kedua jendela. Anda dapat memperbesar atau memperkecil ukuran jendela sesuai dengan kebutuhan Anda.
8. Mengganti Aplikasi dalam Multi Window
Jika Anda ingin mengganti salah satu aplikasi yang ditampilkan dalam mode multi window, sentuh ikon aplikasi yang ingin diganti dan tahan hingga muncul opsi. Pilih “Ganti aplikasi” atau ikon yang serupa, lalu pilih aplikasi baru yang ingin ditampilkan dalam mode multi window.
9. Menutup Multi Window
Jika Anda ingin menutup fitur multi window, Anda hanya perlu menekan tombol Recent Apps (tombol persegi di bawah layar) atau tombol “Back” dalam beberapa detik. Dengan demikian, kedua aplikasi yang ditampilkan dalam mode multi window akan ditutup.
10. Alternatif Lain
Jika Anda tidak dapat menemukan opsi Multi Window pada perangkat Samsung Anda, ada kemungkinan fitur ini tidak didukung oleh model atau versi perangkat Anda. Namun, Anda masih dapat menggunakan fitur serupa yang disebut “Split Screen”. Untuk menggunakan fitur ini, tahan tombol Recent Apps (tombol persegi di bawah layar) atau tombol “Back” dalam beberapa detik, lalu pilih aplikasi yang ingin Anda jalankan dalam mode split screen. Anda dapat mengatur ukuran jendela aplikasi dengan menyeret garis pembatas di antara kedua jendela.
Kesimpulan
Fitur multi window di Samsung memungkinkan pengguna untuk menjalankan dua aplikasi secara bersamaan dalam jendela terpisah, mempermudah multitasking. Dalam artikel ini, kami telah menjelaskan langkah-langkah untuk mengaktifkan dan menggunakan fitur multi window di perangkat Samsung Anda. Jika Anda tidak dapat menemukan opsi Multi Window, Anda masih dapat menggunakan fitur serupa bernama Split Screen. Semoga artikel ini bermanfaat bagi Anda dalam menjalankan multitasking yang efisien dengan perangkat Samsung Anda!
FAQ
| Pertanyaan | Jawaban |
|---|---|
| Apakah semua perangkat Samsung mendukung fitur multi window? | Tidak, tidak semua perangkat Samsung mendukung fitur multi window. Beberapa model atau versi perangkat mungkin tidak memiliki opsi ini. |
| Bisakah saya menjalankan lebih dari dua aplikasi dalam mode multi window? | Tidak, fitur multi window hanya memungkinkan pengguna untuk menjalankan dua aplikasi secara bersamaan dalam jendela terpisah. |
| Apakah fitur multi window dapat digunakan dengan semua aplikasi? | Tidak, tidak semua aplikasi mendukung fitur multi window. Beberapa aplikasi mungkin tidak dapat dijalankan dalam mode multi window. |
Penutup
Dengan mengaktifkan fitur multi window di perangkat Samsung Anda, Anda dapat dengan mudah menjalankan dua aplikasi secara bersamaan dalam jendela terpisah. Fitur ini sangat berguna untuk meningkatkan produktivitas dan mempermudah multitasking. Jika perangkat Samsung Anda mendukung fitur ini, ikuti langkah-langkah dalam artikel ini untuk mengaktifkan dan menggunakan fitur multi window. Selamat mencoba!