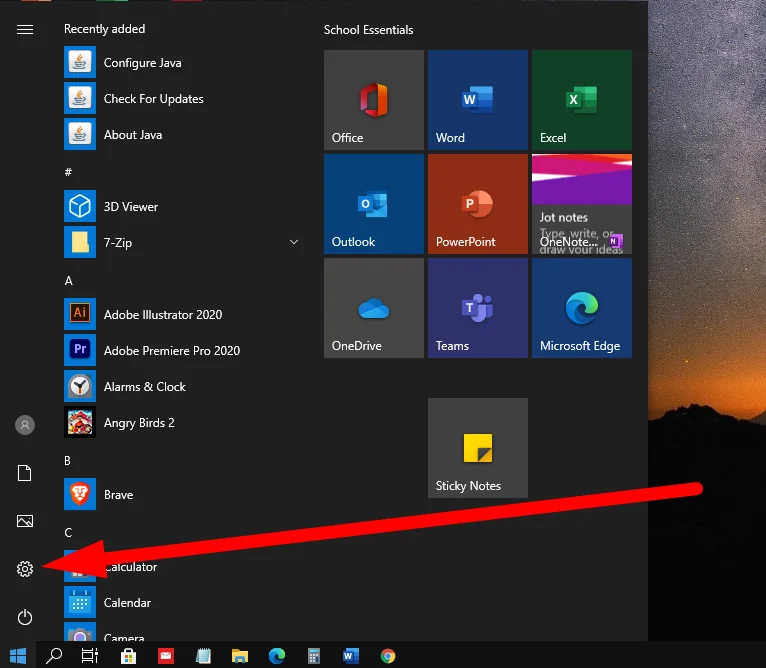Salam pembaca yang budiman! Dalam era digital seperti sekarang ini, koneksi internet merupakan kebutuhan utama bagi banyak orang. Salah satu cara untuk terhubung dengan internet adalah melalui jaringan wifi. Di artikel ini, kami akan memberikan panduan lengkap tentang cara mengaktifkan wifi di laptop dengan sistem operasi Windows 10.
1. Buka Pengaturan
Langkah pertama yang perlu Anda lakukan adalah membuka pengaturan di laptop Windows 10 Anda. Anda bisa melakukannya dengan mengeklik ikon “Start” di pojok kiri bawah layar, kemudian pilih “Pengaturan”.
2. Pilih “Network & Internet”
Setelah membuka pengaturan, cari dan pilih opsi “Network & Internet”.
3. Pilih “Wi-Fi”
Pada menu “Network & Internet”, Anda akan melihat beberapa opsi seperti Wi-Fi, Cellular, Ethernet, dan lain-lain. Pilih opsi “Wi-Fi”.
4. Aktifkan Wi-Fi
Setelah memilih opsi “Wi-Fi”, Anda akan melihat tombol “Off” atau “On”. Pilih tombol “On” untuk mengaktifkan Wi-Fi di laptop Windows 10 Anda.
5. Tunggu Hingga Terhubung
Setelah mengaktifkan Wi-Fi, laptop Anda akan mulai mencari jaringan Wi-Fi yang tersedia di sekitarnya. Tunggu beberapa saat hingga laptop terhubung dengan jaringan Wi-Fi yang Anda inginkan.
6. Masukkan Kata Sandi Jaringan Wi-Fi
Jika jaringan Wi-Fi yang Anda pilih memiliki kata sandi, laptop Windows 10 akan meminta Anda untuk memasukkan kata sandi tersebut. Masukkan kata sandi dengan benar untuk terhubung dengan jaringan Wi-Fi.
7. Verifikasi Koneksi Wi-Fi
Setelah memasukkan kata sandi, laptop Anda akan melakukan verifikasi koneksi Wi-Fi. Jika verifikasi berhasil, Anda akan terhubung dengan jaringan Wi-Fi dan dapat mulai menggunakan internet.
8. Kelebihan dan Kekurangan Menggunakan Wi-Fi di Laptop Windows 10
| Kelebihan | Kekurangan |
|---|---|
| 1. Koneksi yang cepat dan stabil. | 1. Rentan terhadap serangan hacker jika tidak diatur dengan baik. |
| 2. Memungkinkan Anda terhubung dengan internet secara nirkabel. | 2. Kecepatan koneksi dapat dipengaruhi oleh jarak antara laptop dan router. |
| 3. Memudahkan Anda untuk berbagi koneksi dengan perangkat lain. | 3. Beberapa jaringan Wi-Fi membatasi jumlah pengguna yang dapat terhubung secara bersamaan. |
9. Alternatif Lain untuk Mengaktifkan Wi-Fi di Laptop Windows 10
Selain melalui pengaturan, Anda juga dapat mengaktifkan Wi-Fi di laptop Windows 10 melalui tombol keyboard khusus. Banyak laptop memiliki tombol khusus yang dapat langsung mengaktifkan atau menonaktifkan Wi-Fi. Biasanya tombol ini memiliki ikon antena atau logo Wi-Fi. Coba cari tombol tersebut di keyboard laptop Anda dan tekan untuk mengaktifkan atau menonaktifkan Wi-Fi.
10. FAQ (Pertanyaan yang Sering Diajukan)
Q: Apakah setiap laptop dengan Windows 10 memiliki opsi untuk mengaktifkan Wi-Fi?
A: Ya, setiap laptop dengan sistem operasi Windows 10 memiliki opsi untuk mengaktifkan Wi-Fi. Namun, beberapa laptop mungkin memiliki tombol atau pengaturan yang sedikit berbeda. Anda dapat mencari panduan khusus untuk laptop Anda jika mengalami kesulitan.
Q: Apakah saya perlu mengatur ulang Wi-Fi setiap kali saya menghidupkan laptop?
A: Tidak, Anda tidak perlu mengatur ulang Wi-Fi setiap kali menghidupkan laptop. Setelah Anda mengaktifkan Wi-Fi dan terhubung dengan jaringan yang sama, laptop Anda akan secara otomatis terhubung dengan jaringan tersebut setiap kali Anda menghidupkan laptop.
Kesimpulan
Mengaktifkan Wi-Fi di laptop Windows 10 sangatlah mudah. Anda hanya perlu membuka pengaturan, memilih opsi “Wi-Fi”, mengaktifkan Wi-Fi, memasukkan kata sandi jaringan, dan menunggu hingga terhubung. Meskipun terdapat beberapa kekurangan seperti rentan terhadap serangan hacker dan kecepatan koneksi yang dipengaruhi oleh jarak, namun kelebihan menggunakan Wi-Fi di laptop Windows 10 jauh lebih banyak. Selain itu, Anda juga dapat menggunakan tombol keyboard khusus sebagai alternatif untuk mengaktifkan Wi-Fi. Semoga panduan ini bermanfaat bagi Anda dalam mengaktifkan Wi-Fi di laptop Windows 10 Anda.