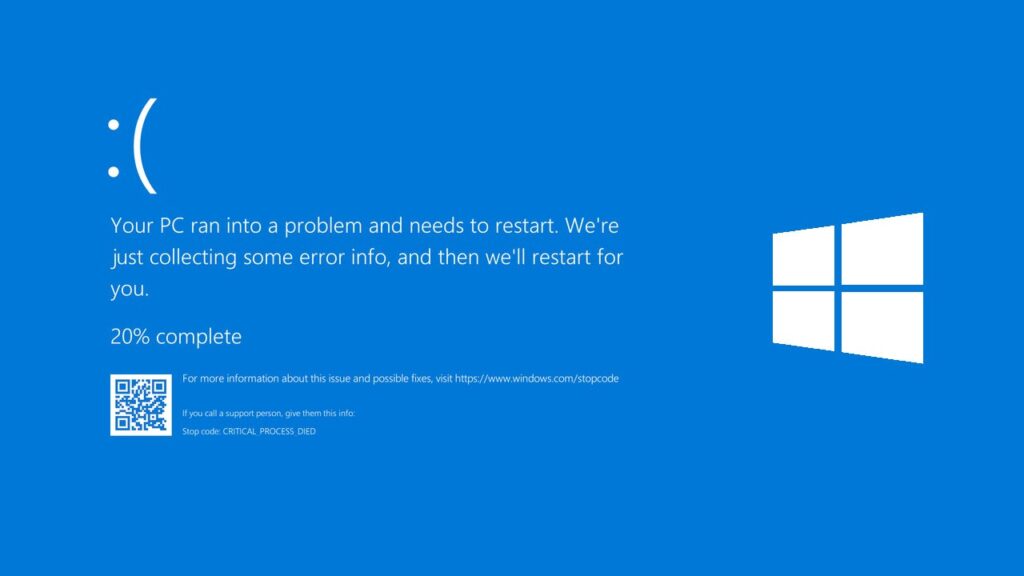Salam kepada pembaca yang budiman! Blue screen pada laptop Windows 10 adalah masalah yang sering dialami oleh pengguna. Blue screen, juga dikenal sebagai “Blue Screen of Death” (BSOD), terjadi ketika sistem operasi mengalami kerusakan serius dan tidak dapat melanjutkan operasi normal. Dalam artikel ini, kami akan membahas secara terperinci tentang cara mengatasi laptop blue screen Windows 10 dan memberikan alternatif lain untuk memperbaiki masalah tersebut.
1. Memperbarui Driver
Salah satu alasan umum mengapa laptop Windows 10 mengalami blue screen adalah karena driver yang usang atau tidak kompatibel. Untuk mengatasinya, Anda perlu memperbarui semua driver laptop Anda. Anda dapat melakukannya dengan mengikuti langkah-langkah berikut:
- Buka “Device Manager” dengan mengklik kanan pada tombol “Start” dan memilih opsi yang sesuai.
- Periksa daftar perangkat yang terdaftar dan temukan perangkat yang memiliki tanda seru kuning (=) atau tanda seru merah (!).
- Klik kanan perangkat yang bermasalah dan pilih opsi “Update Driver”.
- Pilih opsi “Search automatically for updated driver software” dan biarkan Windows mencari dan mengunduh driver terbaru.
- Setelah proses selesai, restart laptop Anda dan periksa apakah masalah blue screen telah teratasi.
Kelebihan dari metode ini adalah Anda akan memiliki driver terbaru yang kompatibel dengan sistem operasi Anda, yang dapat meningkatkan kinerja laptop secara keseluruhan. Namun, kekurangannya adalah proses pembaruan driver dapat memakan waktu dan jika Anda tidak memiliki koneksi internet yang stabil, Anda mungkin mengalami kesulitan dalam mengunduh driver terbaru.
2. Memperbaiki File Sistem
Jika laptop Anda mengalami blue screen karena kerusakan pada file sistem, Anda dapat menggunakan utilitas bawaan Windows 10 yang disebut “System File Checker” untuk memperbaikinya. Berikut adalah langkah-langkahnya:
- Buka Command Prompt sebagai administrator. Anda dapat melakukannya dengan mengklik kanan pada tombol “Start” dan memilih opsi “Command Prompt (Admin)”.
- Ketik perintah “sfc /scannow” dan tekan Enter.
- Biarkan proses pemeriksaan file sistem berjalan. Ini mungkin memakan waktu beberapa menit.
- Jika utilitas menemukan file yang rusak, itu akan mencoba memperbaikinya.
- Setelah proses selesai, restart laptop Anda dan periksa apakah masalah blue screen telah teratasi.
Kelebihan dari metode ini adalah Anda tidak perlu mengunduh atau menginstal apa pun. Utilitas bawaan Windows akan memeriksa dan memperbaiki file sistem yang rusak secara otomatis. Namun, kekurangannya adalah jika kerusakan pada file sistem terlalu parah, utilitas mungkin tidak dapat memperbaikinya sepenuhnya.
3. Menganalisis Dump File
Dump file adalah file yang dibuat oleh sistem operasi Windows ketika terjadi blue screen. File ini berisi informasi penting tentang penyebab blue screen. Dengan menganalisis dump file, Anda dapat mengidentifikasi driver atau perangkat keras yang menyebabkan masalah. Berikut adalah langkah-langkahnya:
- Buka File Explorer dan arahkan ke folder “C:\Windows\Minidump”.
- Cari dump file terbaru. File-file ini akan memiliki ekstensi “.dmp”.
- Unduh dan instal program “BlueScreenView” dari NirSoft (https://www.nirsoft.net/utils/blue_screen_view.html).
- Buka program “BlueScreenView” dan pilih dump file yang ingin Anda analisis.
- Program akan menampilkan informasi tentang penyebab blue screen, termasuk driver atau perangkat keras yang terlibat.
Kelebihan dari metode ini adalah Anda dapat dengan mudah mengidentifikasi penyebab blue screen dan mengambil tindakan yang sesuai. Namun, kekurangannya adalah analisis dump file membutuhkan pemahaman yang cukup tentang sistem operasi Windows dan mungkin sulit bagi pengguna yang tidak berpengalaman.
4. Menghapus Program yang Tidak Kompatibel
Kompatibilitas program juga dapat menjadi penyebab blue screen pada laptop Windows 10. Jika Anda baru saja menginstal program baru sebelum munculnya blue screen, coba hapus program tersebut dan periksa apakah masalahnya teratasi. Berikut adalah langkah-langkahnya:
- Buka “Control Panel” dengan mengklik kanan pada tombol “Start” dan memilih opsi yang sesuai.
- Pilih opsi “Uninstall a program” di bawah kategori “Programs”.
- Cari program yang ingin Anda hapus dan klik kanan pada program tersebut.
- Pilih opsi “Uninstall” dan ikuti petunjuk yang diberikan untuk menyelesaikan proses penghapusan.
- Setelah proses selesai, restart laptop Anda dan periksa apakah masalah blue screen telah teratasi.
Kelebihan dari metode ini adalah Anda dapat dengan cepat menghapus program yang mencurigakan dan memeriksa apakah masalahnya teratasi. Namun, kekurangannya adalah jika program tersebut penting atau diperlukan, Anda mungkin perlu mencari alternatif lain atau menghubungi pengembang program untuk memperbaiki masalah kompatibilitas.
5. Menggunakan Penyelamat Sistem Windows
Jika semua metode di atas gagal, Anda dapat menggunakan fitur “Windows Recovery Environment” (WinRE) untuk memulihkan sistem operasi Windows 10. Dalam lingkungan ini, Anda dapat mengembalikan sistem ke titik pemulihan sebelum terjadinya blue screen. Berikut adalah langkah-langkahnya:
- Restart laptop Anda dan tekan tombol F8 berulang kali saat logo produsen muncul.
- Pilih opsi “Repair your computer” dan biarkan Windows memuat WinRE.
- Pilih opsi “Troubleshoot” di menu WinRE.
- Pilih opsi “Advanced options” di layar Troubleshoot.
- Pilih opsi “System Restore” dan ikuti petunjuk yang diberikan untuk memulihkan sistem ke titik pemulihan sebelum terjadinya blue screen.
Kelebihan dari metode ini adalah Anda dapat mengembalikan sistem operasi Windows ke kondisi sebelum terjadinya blue screen dengan cepat dan mudah. Namun, kekurangannya adalah Anda akan kehilangan data atau pengaturan yang dibuat setelah titik pemulihan terakhir.
Alternatif Lain
Selain metode di atas, ada beberapa alternatif lain yang dapat Anda coba untuk mengatasi laptop blue screen Windows 10:
- Menonaktifkan overclocking (jika Anda melakukan overclocking pada CPU atau GPU).
- Mengganti RAM jika ada masalah dengan modul RAM.
- Menjalankan pemeriksaan virus dan malware yang menyeluruh menggunakan program antivirus terkemuka.
- Menghapus file sampah dan cache menggunakan utilitas pembersihan disk.
- Menginstal ulang sistem operasi Windows 10 jika semua metode di atas gagal.
Tabel: Cara Mengatasi Laptop Blue Screen Windows 10
| No. | Metode | Kelebihan | Kekurangan |
|---|---|---|---|
| 1 | Memperbarui Driver | Driver terbaru yang kompatibel | Memakan waktu jika koneksi internet tidak stabil |
| 2 | Memperbaiki File Sistem | Utilitas bawaan Windows yang otomatis memperbaiki file sistem | Tidak dapat memperbaiki kerusakan file sistem yang parah |
| 3 | Menganalisis Dump File | Memudahkan identifikasi penyebab blue screen | Membutuhkan pemahaman yang cukup tentang sistem operasi Windows |
| 4 | Menghapus Program yang Tidak Kompatibel | Cepat menghapus program yang mencurigakan | Memerlukan alternatif lain jika program penting |
| 5 | Menggunakan Penyelamat Sistem Windows | Memulihkan sistem ke titik pemulihan sebelum blue screen | Kehilangan data atau pengaturan setelah titik pemulihan terakhir |
FAQ (Pertanyaan Umum)
Q: Apakah blue screen selalu menunjukkan kerusakan serius pada laptop?
A: Tidak selalu. Blue screen dapat disebabkan oleh berbagai faktor, termasuk driver yang usang, program yang tidak kompatibel, atau kerusakan file sistem. Namun, jika blue screen terjadi secara teratur, itu bisa menjadi tanda adanya masalah yang lebih serius.
Q: Apakah saya harus menghubungi teknisi jika tidak dapat memperbaiki blue screen sendiri?
A: Jika Anda tidak memiliki pengetahuan atau pengalaman yang cukup dalam memperbaiki masalah blue screen, disarankan untuk menghubungi teknisi yang kompeten. Mereka dapat melakukan diagnosis yang lebih mendalam dan memberikan solusi yang tepat untuk masalah Anda.
Q: Apakah blue screen dapat menyebabkan kehilangan data?
A: Ya, ada kemungkinan kehilangan data ketika terjadi blue screen. Hal ini terutama terjadi jika laptop Anda mengalami crash yang parah dan sistem operasi tidak dapat memulihkan diri dengan sendirinya. Penting untuk secara teratur melakukan backup data Anda untuk menghindari kehilangan data yang tidak diinginkan.
Kesimpulan
Dalam artikel ini, kami telah membahas beberapa metode yang dapat Anda gunakan untuk mengatasi laptop blue screen Windows 10. Memperbarui driver, memperbaiki file sistem, menganalisis dump file, menghapus program yang tidak kompatibel, dan menggunakan Penyelamat Sistem Windows adalah beberapa metode yang efektif untuk memperbaiki masalah blue screen. Selain itu, kami juga memberikan alternatif lain yang dapat Anda coba. Penting untuk diingat bahwa penyebab blue screen dapat bervariasi, dan jika Anda tidak dapat memperbaiki masalah sendiri, disarankan untuk menghubungi teknisi yang kompeten. Semoga artikel ini bermanfaat dan dapat membantu Anda mengatasi masalah blue screen pada laptop Windows 10 Anda.