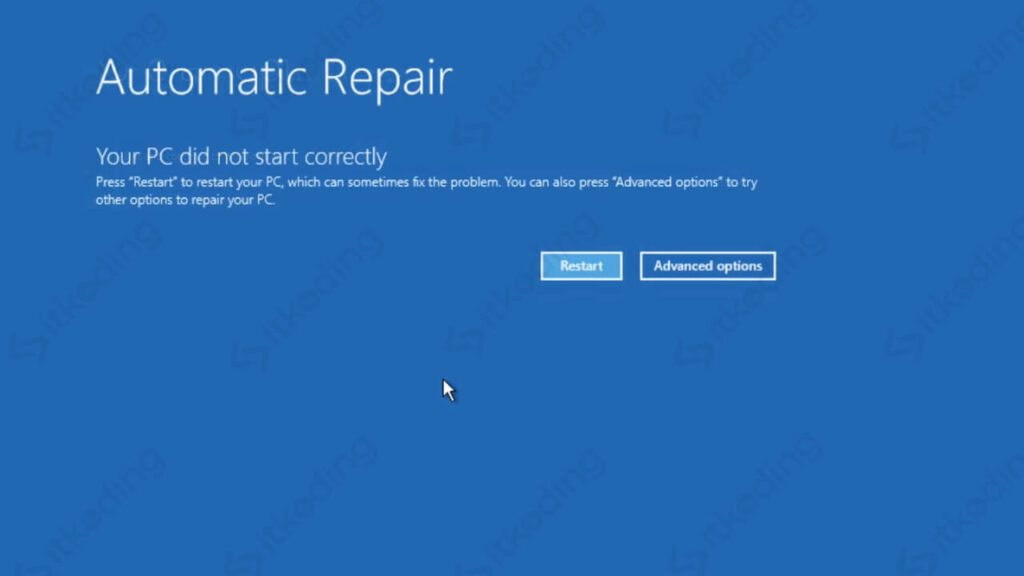Hello, pembaca! Apakah Anda sedang mengalami masalah dengan komputer Anda yang terus muncul pesan “preparing automatic repair” saat booting? Jangan khawatir, dalam artikel ini kami akan memberikan langkah-langkah untuk mengatasi masalah tersebut. Teruslah membaca untuk menemukan solusi yang tepat bagi Anda.
1. Restart Komputer Anda
Langkah pertama yang bisa Anda coba adalah dengan me-restart komputer Anda. Kadang-kadang, pesan “preparing automatic repair” muncul hanya karena adanya gangguan sementara dalam sistem. Dengan me-restart komputer, Anda memberikan kesempatan bagi sistem untuk memperbaiki dirinya sendiri.
Kelebihan: Metode ini sangat mudah dan cepat dilakukan.
Kekurangan: Tidak selalu efektif dalam mengatasi masalah yang lebih kompleks.
2. Gunakan Safe Mode
Jika restart tidak berhasil, Anda dapat mencoba untuk masuk ke “Safe Mode”. Safe Mode adalah mode pengoperasian yang memungkinkan Anda untuk menggunakan sistem dengan hanya menggunakan driver dan layanan dasar. Dalam Safe Mode, Anda dapat mengidentifikasi dan memperbaiki masalah yang menyebabkan pesan “preparing automatic repair” muncul.
Kelebihan: Safe Mode memungkinkan Anda untuk mengisolasi masalah dan mengambil langkah-langkah perbaikan yang lebih spesifik.
Kekurangan: Tidak semua masalah dapat diatasi dalam Safe Mode, terutama jika masalah terkait dengan driver atau perangkat keras.
3. Perbaiki MBR dan BCD
Jika masalah tetap berlanjut, kemungkinan besar ada masalah dengan Master Boot Record (MBR) atau Boot Configuration Data (BCD) pada sistem Anda. Anda dapat menggunakan Command Prompt di Windows Recovery Environment untuk memperbaiki MBR atau BCD.
Kelebihan: Memperbaiki MBR atau BCD dapat mengatasi masalah yang terkait dengan booting sistem.
Kekurangan: Metode ini memerlukan pengetahuan teknis yang lebih mendalam dan dapat berisiko jika tidak dilakukan dengan hati-hati.
4. Gunakan System Restore
Jika Anda pernah membuat restore point sebelumnya, Anda dapat mencoba menggunakan fitur System Restore untuk mengembalikan sistem ke kondisi sebelum pesan “preparing automatic repair” muncul. System Restore akan menghapus perubahan yang terjadi setelah restore point dibuat.
Kelebihan: System Restore dapat mengembalikan sistem ke kondisi yang berfungsi dengan baik.
Kekurangan: Anda harus memiliki restore point yang dibuat sebelumnya untuk menggunakan fitur ini.
5. Lakukan Reset atau Reinstall Windows
Jika semua langkah di atas tidak berhasil, reset atau reinstall Windows mungkin menjadi solusi terakhir. Dengan melakukan reset atau reinstall, Anda akan memulai ulang sistem dengan pengaturan awal atau mengganti instalasi Windows yang rusak.
Kelebihan: Reset atau reinstall Windows dapat memperbaiki masalah yang sangat kompleks atau berat.
Kekurangan: Anda akan kehilangan semua data dan pengaturan pribadi saat melakukan reset atau reinstall.
Alternatif Lain: Menggunakan Perangkat Penyimpanan Eksternal
Jika Anda tidak ingin mengambil risiko dengan reset atau reinstall Windows, Anda dapat mencoba menggunakan perangkat penyimpanan eksternal seperti USB atau DVD yang berisi instalasi Windows. Dengan menggunakan perangkat ini, Anda dapat memperbaiki masalah pada sistem Anda tanpa harus mereset atau menginstal ulang Windows secara keseluruhan.
Kelebihan: Memperbaiki masalah tanpa harus mereset atau menginstal ulang Windows.
Kekurangan: Metode ini memerlukan keahlian teknis yang lebih mendalam dan mungkin tidak efektif untuk masalah yang lebih kompleks.
Tabel: Cara Mengatasi Preparing Automatic Repair Windows 10
| No | Metode | Kelebihan | Kekurangan |
|---|---|---|---|
| 1 | Restart Komputer | Mudah dan cepat dilakukan | Tidak efektif untuk masalah kompleks |
| 2 | Safe Mode | Memungkinkan isolasi masalah | Tidak efektif untuk masalah driver atau perangkat keras |
| 3 | Perbaiki MBR dan BCD | Mengatasi masalah booting | Memerlukan pengetahuan teknis dan berisiko |
| 4 | System Restore | Mengembalikan sistem ke kondisi sebelumnya | Memerlukan restore point yang dibuat sebelumnya |
| 5 | Reset atau Reinstall Windows | Mengatasi masalah kompleks | Kehilangan semua data dan pengaturan pribadi |
| 6 | Menggunakan Perangkat Penyimpanan Eksternal | Memperbaiki masalah tanpa reset atau reinstall | Memerlukan keahlian teknis dan mungkin tidak efektif untuk masalah kompleks |
Kesimpulan
Pesan “preparing automatic repair” pada Windows 10 bisa menjadi sangat mengganggu. Namun, dengan mengikuti langkah-langkah di atas, Anda dapat mengatasi masalah tersebut. Jika langkah-langkah tersebut tidak berhasil, sebaiknya Anda meminta bantuan dari teknisi komputer atau menghubungi dukungan resmi Windows.
FAQ
Q: Apakah metode restart komputer selalu efektif?
A: Tidak selalu. Restart komputer hanya efektif untuk masalah sementara dalam sistem.
Q: Apakah reset atau reinstall Windows akan menghapus semua data saya?
A: Ya, reset atau reinstall Windows akan menghapus semua data dan pengaturan pribadi. Pastikan Anda memiliki salinan cadangan semua data penting sebelum melakukannya.
Q: Apakah perbaikan MBR dan BCD berisiko?
A: Ya, perbaikan MBR dan BCD memerlukan pengetahuan teknis yang mendalam dan dapat berisiko jika tidak dilakukan dengan hati-hati. Sebaiknya lakukan metode ini hanya jika Anda memiliki pemahaman yang cukup tentang sistem operasi Windows.
Q: Apakah ada alternatif lain untuk mengatasi masalah “preparing automatic repair”?
A: Ya, Anda dapat mencoba menggunakan perangkat penyimpanan eksternal yang berisi instalasi Windows untuk memperbaiki masalah tanpa harus mereset atau menginstal ulang Windows.
Q: Jika semua langkah di atas tidak berhasil, apa yang harus saya lakukan?
A: Jika semua langkah di atas tidak berhasil, disarankan untuk meminta bantuan dari teknisi komputer atau menghubungi dukungan resmi Windows.
Semoga artikel ini membantu Anda mengatasi masalah “preparing automatic repair” pada Windows 10. Terima kasih telah membaca!