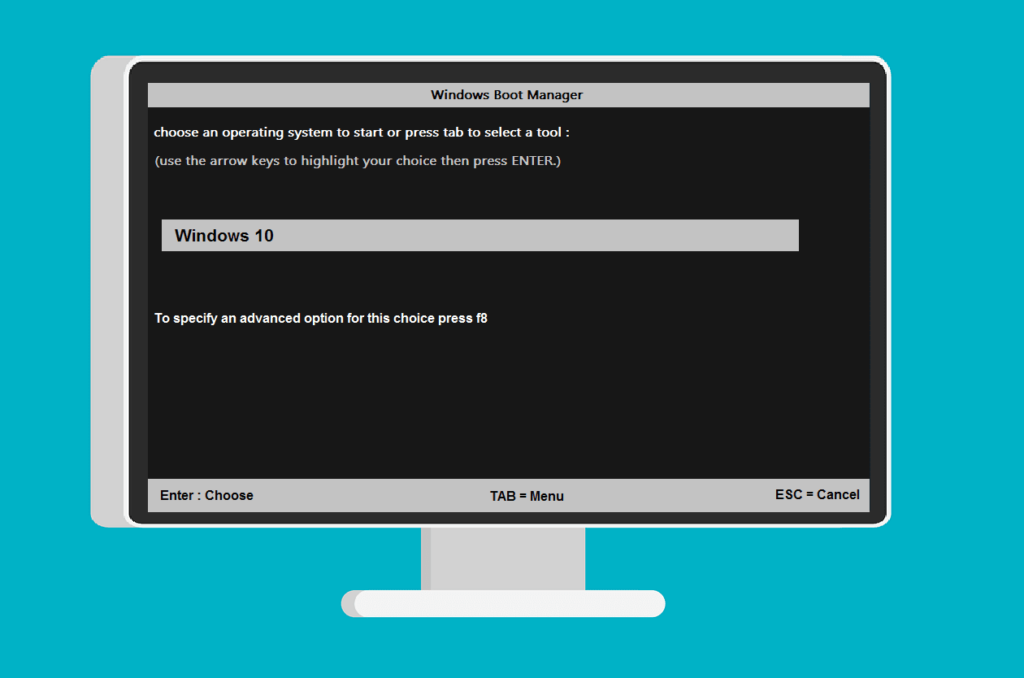Hello pembaca yang budiman, kali ini kami akan membahas tentang cara mengatasi Windows Boot Manager. Windows Boot Manager adalah program bawaan dari sistem operasi Windows yang bertugas untuk mengatur proses booting atau proses pengaktifan sistem operasi pada komputer Anda. Namun, terkadang pengguna mengalami masalah dengan Windows Boot Manager seperti error atau kegagalan dalam proses booting. Dalam artikel ini, kami akan memberikan panduan lengkap tentang cara mengatasi masalah Windows Boot Manager tersebut.
1. Periksa Kondisi Hardware
Langkah pertama yang harus Anda lakukan adalah memeriksa kondisi hardware pada komputer Anda. Pastikan semua kabel terhubung dengan baik dan tidak ada kerusakan pada hardware seperti hard drive atau RAM. Jika ada kerusakan, segera ganti hardware yang rusak untuk menghindari masalah pada Windows Boot Manager.
2. Coba Restart Komputer
Jika Anda mengalami masalah dengan Windows Boot Manager, cobalah untuk merestart komputer Anda terlebih dahulu. Kadang-kadang, masalah tersebut dapat teratasi dengan melakukan restart pada sistem operasi. Jika setelah restart masalah masih terjadi, lanjutkan ke langkah selanjutnya.
3. Gunakan Windows Boot Repair
Jika restart tidak memperbaiki masalah, Anda dapat menggunakan Windows Boot Repair yang merupakan fitur bawaan dari sistem operasi Windows. Windows Boot Repair akan memperbaiki file-file sistem yang rusak atau hilang yang dapat menjadi penyebab masalah pada Windows Boot Manager. Untuk menggunakan Windows Boot Repair, Anda dapat mengikuti langkah-langkah berikut:
- Masukkan DVD instalasi Windows atau USB bootable Windows ke dalam komputer Anda dan restart komputer.
- Pilih bahasa yang diinginkan, lalu klik “Next”.
- Klik “Repair your computer”.
- Pilih “Troubleshoot” dan kemudian pilih “Advanced options”.
- Pilih “Startup Repair” dan ikuti petunjuk yang diberikan.
Setelah proses Windows Boot Repair selesai, restart komputer Anda dan periksa apakah masalah sudah teratasi.
4. Atur Ulang BIOS
Jika langkah sebelumnya tidak berhasil, Anda dapat mencoba mengatur ulang BIOS pada komputer Anda. BIOS adalah program yang bertugas mengatur perangkat keras pada komputer. Untuk mengatur ulang BIOS, ikuti langkah-langkah berikut:
- Restart komputer Anda dan tekan tombol yang ditunjukkan untuk masuk ke BIOS (biasanya tombol “Delete” atau “F2”).
- Cari opsi “Load Default Settings” atau “Reset to Default” dan pilih opsi tersebut.
- Simpan perubahan dengan menekan tombol yang ditunjukkan (biasanya tombol “F10”).
Setelah mengatur ulang BIOS, restart komputer Anda dan periksa apakah masalah dengan Windows Boot Manager sudah teratasi.
5. Gunakan Command Prompt
Jika masalah pada Windows Boot Manager masih belum teratasi, Anda dapat menggunakan Command Prompt untuk memperbaiki masalah tersebut. Berikut adalah langkah-langkah yang dapat Anda ikuti:
- Masukkan DVD instalasi Windows atau USB bootable Windows ke dalam komputer Anda dan restart komputer.
- Pilih bahasa yang diinginkan, lalu klik “Next”.
- Klik “Repair your computer”.
- Pilih “Troubleshoot” dan kemudian pilih “Command Prompt”.
- Pada Command Prompt, ketik perintah “bootrec /fixmbr” dan tekan Enter.
- Ketik juga perintah “bootrec /fixboot” dan tekan Enter.
- Terakhir, ketik perintah “bootrec /rebuildbcd” dan tekan Enter.
Setelah selesai, restart komputer Anda dan periksa apakah masalah sudah teratasi.
6. Reinstall Sistem Operasi
Jika semua langkah di atas tidak berhasil memperbaiki masalah pada Windows Boot Manager, opsi terakhir yang dapat Anda coba adalah dengan melakukan reinstall sistem operasi. Pastikan Anda melakukan backup data penting sebelum melanjutkan langkah ini. Untuk melakukan reinstall sistem operasi, ikuti langkah-langkah berikut:
- Masukkan DVD instalasi Windows atau USB bootable Windows ke dalam komputer Anda dan restart komputer.
- Pilih bahasa yang diinginkan, lalu klik “Next”.
- Klik “Install now” dan ikuti petunjuk yang diberikan untuk proses instalasi.
- Pilih opsi “Custom (advanced)” saat diminta, kemudian pilih partisi sistem operasi yang ingin Anda install ulang.
- Ikuti petunjuk yang diberikan untuk menyelesaikan proses installasi.
Setelah proses reinstall selesai, periksa apakah masalah dengan Windows Boot Manager sudah teratasi.
Kelebihan dan Kekurangan
Setiap metode yang kami sebutkan di atas memiliki kelebihan dan kekurangan masing-masing. Misalnya, menggunakan Windows Boot Repair dapat memperbaiki banyak masalah pada Windows Boot Manager dengan cepat dan mudah, namun tidak selalu berhasil dalam semua kasus. Sementara itu, reinstall sistem operasi merupakan opsi terakhir yang dapat memperbaiki masalah secara menyeluruh, namun membutuhkan waktu dan usaha lebih.
Alternatif Lain
Selain metode-metode di atas, terdapat alternatif lain yang dapat Anda coba untuk mengatasi masalah dengan Windows Boot Manager. Salah satu alternatif tersebut adalah dengan menggunakan software pihak ketiga seperti EasyBCD. EasyBCD adalah software yang dirancang khusus untuk mengatur dan memperbaiki Windows Boot Manager. Anda dapat mengunduh dan menginstal EasyBCD pada komputer Anda, kemudian mengikuti petunjuk yang diberikan untuk memperbaiki masalah pada Windows Boot Manager.
Tabel: Cara Mengatasi Windows Boot Manager
| No. | Metode | Kelebihan | Kekurangan |
|---|---|---|---|
| 1 | Periksa Kondisi Hardware | Mudah dilakukan dan tidak memerlukan software tambahan | Tidak efektif jika masalah terletak pada sistem operasi |
| 2 | Coba Restart Komputer | Cepat dilakukan dan terkadang dapat memperbaiki masalah sementara | Tidak efektif jika masalah terjadi secara berulang |
| 3 | Gunakan Windows Boot Repair | Dapat memperbaiki file-file sistem yang rusak atau hilang | Tidak selalu berhasil dalam semua kasus |
| 4 | Atur Ulang BIOS | Mengembalikan pengaturan BIOS ke kondisi awal | Mungkin tidak memperbaiki masalah jika penyebabnya bukan pada BIOS |
| 5 | Gunakan Command Prompt | Menggunakan perintah yang dapat memperbaiki masalah pada boot manager | Membutuhkan pengetahuan tentang perintah Command Prompt |
| 6 | Reinstall Sistem Operasi | Memperbaiki masalah secara menyeluruh | Menghapus semua data dan membutuhkan waktu yang lebih lama |
FAQ (Frequently Asked Questions)
1. Apa penyebab umum dari masalah Windows Boot Manager?
Penyebab umum dari masalah Windows Boot Manager adalah kerusakan pada file sistem, konfigurasi yang salah, atau adanya gangguan pada hardware seperti hard drive yang rusak. Masalah ini juga bisa terjadi setelah melakukan update sistem operasi atau menginstal software yang tidak kompatibel.
2. Apakah semua masalah Windows Boot Manager dapat diperbaiki?
Tidak semua masalah Windows Boot Manager dapat diperbaiki dengan metode yang disebutkan di atas. Beberapa masalah mungkin memerlukan bantuan teknisi komputer profesional atau bahkan penggantian hardware yang rusak.
3. Apakah menggunakan software pihak ketiga aman?
Menggunakan software pihak ketiga seperti EasyBCD dapat menjadi alternatif yang efektif untuk memperbaiki masalah Windows Boot Manager. Namun, pastikan Anda mengunduh software tersebut dari sumber yang terpercaya dan selalu periksa dengan antivirus sebelum menginstalnya.
Kesimpulan
Dalam artikel ini, kami telah memberikan panduan lengkap tentang cara mengatasi masalah Windows Boot Manager. Mulai dari memeriksa kondisi hardware hingga reinstall sistem operasi, setiap metode memiliki kelebihan dan kekurangan masing-masing. Jika Anda mengalami masalah dengan Windows Boot Manager, kami sarankan untuk mencoba metode-metode tersebut satu per satu hingga masalah terselesaikan. Jika semua upaya tersebut tidak berhasil, sebaiknya konsultasikan dengan teknisi komputer profesional untuk mendapatkan bantuan lebih lanjut.
Terima kasih telah membaca artikel ini dan semoga informasi yang kami berikan bermanfaat bagi Anda dalam mengatasi masalah Windows Boot Manager. Semoga berhasil!