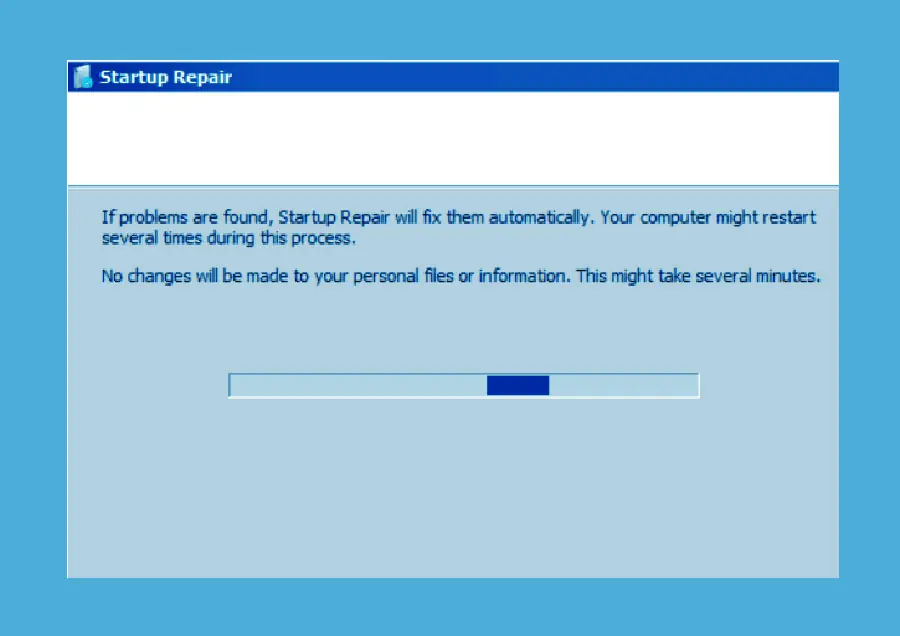Salam pembaca! Jika Anda menggunakan Windows 10, Anda mungkin pernah mengalami masalah dengan Windows Error Recovery. Jangan khawatir, dalam artikel ini kami akan membahas cara mengatasi masalah tersebut secara terperinci. Windows Error Recovery adalah pesan kesalahan yang muncul saat sistem operasi Windows 10 gagal memulai dengan benar. Ini biasanya terjadi setelah Anda mengalami kegagalan sistem atau mati listrik yang tidak terduga. Berikut adalah 10 langkah untuk mengatasi Windows Error Recovery yang dapat Anda coba.
1. Mulai Ulang Komputer dalam Mode Aman
Langkah pertama dalam mengatasi Windows Error Recovery adalah dengan memulai ulang komputer dalam Mode Aman. Mode Aman memungkinkan Anda memulai komputer dengan hanya memuat program dan driver yang penting, sehingga memungkinkan Anda untuk mengecek dan memperbaiki masalah yang mungkin terjadi.
Untuk memulai komputer dalam Mode Aman, tekan tombol F8 secara berulang saat komputer Anda sedang booting. Setelah muncul menu “Advanced Boot Options”, pilih “Safe Mode” dan tekan Enter.
2. Periksa Kabel dan Konektor Hardware
Kesalahan pada Windows Error Recovery juga dapat disebabkan oleh kabel atau konektor hardware yang tidak terpasang dengan benar. Periksa apakah semua kabel dan konektor pada komputer Anda terhubung dengan baik. Pastikan juga tidak ada kerusakan fisik pada kabel atau konektor tersebut.
Jika Anda menemukan kabel atau konektor yang rusak, ganti dengan yang baru. Jika semua kabel dan konektor terpasang dengan benar, lanjutkan ke langkah berikutnya.
3. Lakukan Pemulihan Sistem
Jika Anda masih mengalami Windows Error Recovery setelah memulai ulang komputer dalam Mode Aman, Anda dapat mencoba melakukan pemulihan sistem. Pemulihan sistem dapat mengembalikan komputer Anda ke kondisi yang lebih stabil dan menghapus perubahan sistem terakhir yang mungkin menyebabkan masalah.
Untuk melakukan pemulihan sistem, ikuti langkah-langkah berikut:
- Mulai komputer dalam Mode Aman seperti yang dijelaskan pada langkah sebelumnya.
- Buka “Control Panel” dan pilih “Recovery” atau “System Restore”.
- Pilih opsi untuk mengembalikan sistem ke titik pemulihan sebelumnya.
- Tunggu proses pemulihan selesai dan restart komputer Anda.
4. Periksa dan Perbaiki File Sistem yang Rusak
Jika Windows Error Recovery terus muncul setelah melakukan pemulihan sistem, kemungkinan ada file sistem yang rusak. Anda dapat menggunakan utilitas SFC (System File Checker) bawaan Windows untuk memeriksa dan memperbaiki file sistem yang rusak.
Untuk menggunakan utilitas SFC, ikuti langkah-langkah berikut:
- Buka Command Prompt dengan hak administrator.
- Ketik perintah “sfc /scannow” dan tekan Enter.
- Tunggu hingga proses pemindaian dan perbaikan file sistem selesai.
- Restart komputer Anda dan periksa apakah Windows Error Recovery masih muncul.
5. Cek Kesehatan Hard Disk Anda
Kegagalan atau kerusakan pada hard disk dapat menyebabkan Windows Error Recovery. Untuk memeriksa kesehatan hard disk Anda, Anda dapat menggunakan utilitas CHKDSK bawaan Windows.
Untuk menggunakan utilitas CHKDSK, ikuti langkah-langkah berikut:
- Buka Command Prompt dengan hak administrator.
- Ketik perintah “chkdsk /f /r” dan tekan Enter.
- Tunggu hingga proses pemeriksaan dan perbaikan hard disk selesai.
- Restart komputer Anda dan periksa apakah Windows Error Recovery masih muncul.
6. Periksa Kompatibilitas dan Update Driver
Driver yang tidak kompatibel atau usang dapat menyebabkan Windows Error Recovery. Pastikan Anda memiliki versi driver terbaru untuk perangkat keras Anda. Anda dapat memeriksa situs web produsen perangkat keras untuk mendownload dan menginstal driver terbaru.
Jika Anda tidak yakin driver mana yang harus diupdate, Anda dapat menggunakan utilitas Device Manager bawaan Windows untuk memeriksa perangkat keras yang memerlukan pembaruan driver. Buka Device Manager, cari perangkat keras dengan tanda seru kuning, klik kanan, dan pilih “Update Driver”.
7. Nonaktifkan Program Startup yang Tidak Perlu
Program yang dijalankan saat startup bisa menjadi penyebab Windows Error Recovery. Nonaktifkan program-program startup yang tidak perlu untuk mengurangi beban sistem saat booting.
Untuk mengatur program startup, ikuti langkah-langkah berikut:
- Buka Task Manager dengan menekan tombol Ctrl + Shift + Esc.
- Pilih tab “Startup”.
- Pilih program yang ingin Anda nonaktifkan dan klik “Disable”.
- Restart komputer Anda dan periksa apakah Windows Error Recovery masih muncul.
8. Periksa dan Hapus Malware
Masalah dengan Windows Error Recovery juga dapat disebabkan oleh infeksi malware. Gunakan program antivirus yang terpercaya untuk memindai dan menghapus malware dari komputer Anda.
Pastikan Anda memiliki program antivirus yang terbaru dan lakukan pemindaian penuh pada komputer Anda. Jika program antivirus menemukan malware, ikuti instruksi untuk menghapusnya dan restart komputer Anda.
9. Buat Ulang Master Boot Record (MBR)
Jika semua langkah di atas tidak berhasil mengatasi Windows Error Recovery, Anda dapat mencoba membuat ulang Master Boot Record (MBR). MBR adalah bagian penting dari disk yang berisi informasi tentang partisi dan bagaimana sistem operasi Windows dimuat.
Untuk membuat ulang MBR, ikuti langkah-langkah berikut:
- Buka Command Prompt dengan hak administrator.
- Ketik perintah “bootrec /fixmbr” dan tekan Enter.
- Tunggu hingga proses pembuatan ulang MBR selesai.
- Restart komputer Anda dan periksa apakah Windows Error Recovery masih muncul.
10. Instal Ulang Windows 10
Jika semua langkah di atas gagal mengatasi Windows Error Recovery, langkah terakhir yang dapat Anda coba adalah dengan melakukan instal ulang Windows 10. Instal ulang Windows akan menghapus semua data yang ada pada sistem Anda, jadi pastikan Anda telah melakukan backup terlebih dahulu.
Untuk melakukan instal ulang Windows 10, ikuti langkah-langkah berikut:
- Siapkan media instalasi Windows 10 seperti DVD atau USB bootable.
- Boot komputer Anda dari media instalasi Windows 10.
- Ikuti petunjuk pada layar untuk menginstal ulang Windows 10.
- Pulihkan data Anda dari backup setelah instalasi selesai.
Kesimpulan
Dalam artikel ini, kami telah membahas 10 langkah untuk mengatasi Windows Error Recovery pada Windows 10. Mulai dari memulai ulang komputer dalam Mode Aman hingga melakukan instal ulang Windows 10, kami telah mencakup berbagai metode yang dapat Anda coba. Ingatlah untuk selalu melakukan backup data penting sebelum melakukan perubahan pada sistem Anda. Jika Anda masih mengalami masalah setelah mencoba semua langkah di atas, disarankan untuk menghubungi dukungan teknis untuk mendapatkan bantuan lebih lanjut.
| No. | Langkah | Kelebihan | Kekurangan |
|---|---|---|---|
| 1. | Mulai Ulang Komputer dalam Mode Aman | – Memungkinkan Anda memulai komputer dengan hanya memuat program dan driver yang penting – Dapat membantu mengecek dan memperbaiki masalah yang mungkin terjadi | – Tidak semua masalah dapat diatasi dengan memulai ulang dalam Mode Aman – Beberapa program atau driver penting mungkin tidak berfungsi dalam Mode Aman |
| 2. | Periksa Kabel dan Konektor Hardware | – Memastikan semua kabel dan konektor terhubung dengan baik – Mencegah masalah yang disebabkan oleh kabel atau konektor yang rusak atau tidak terpasang dengan benar | – Meluangkan waktu untuk memeriksa setiap kabel dan konektor – Memerlukan penggantian jika kabel atau konektor rusak |
| 3. | Lakukan Pemulihan Sistem | – Mengembalikan komputer ke kondisi yang lebih stabil – Menghapus perubahan sistem terakhir yang mungkin menyebabkan masalah | – Tidak semua masalah dapat diatasi dengan pemulihan sistem – Memerlukan titik pemulihan yang tersedia |
| 4. | Periksa dan Perbaiki File Sistem yang Rusak | – Memeriksa dan memperbaiki file sistem yang rusak – Mencegah masalah yang disebabkan oleh file sistem yang korup | – Memerlukan waktu untuk proses pemindaian dan perbaikan file sistem – Tidak semua masalah dapat diatasi dengan utilitas SFC |
| 5. | Cek Kesehatan Hard Disk Anda | – Memeriksa kesehatan hard disk – Mencegah masalah yang disebabkan oleh kegagalan atau kerusakan hard disk | – Memerlukan waktu untuk proses pemeriksaan dan perbaikan hard disk – Memerlukan reboot komputer setelah proses selesai |
| 6. | Periksa Kompatibilitas dan Update Driver | – Memastikan driver perangkat keras Anda kompatibel dengan Windows 10 – Memperbaiki masalah yang disebabkan oleh driver usang atau tidak kompatibel | – Memerlukan koneksi internet untuk mengunduh driver terbaru – Memerlukan pemahaman tentang jenis perangkat keras dan cara menginstal driver |
| 7. | Nonaktifkan Program Startup yang Tidak Perlu | – Mengurangi beban sistem saat booting – Mencegah program yang tidak perlu berjalan saat startup | – Memerlukan pemahaman tentang program-program yang penting dan tidak penting – Beberapa program mungkin sulit untuk diidentifikasi apakah perlu atau tidak |
| 8. | Periksa dan Hapus Malware | – Menghapus infeksi malware yang mungkin menyebabkan masalah – Mencegah masalah keamanan yang lebih serius | – Memerlukan program antivirus yang terpercaya – Memerlukan pemahaman tentang cara menggunakan program antivirus |
| 9. | Buat Ulang Master Boot Record (MBR) | – Membuat ulang MBR yang mungkin rusak atau korup – Mengembalikan kemampuan sistem untuk memuat dengan benar | – Memerlukan Command Prompt dengan hak administrator – Memerlukan pemahaman tentang perintah bootrec |
| 10. | Instal Ulang Windows 10 | – Memberikan solusi terakhir jika semua langkah sebelumnya gagal – Mengembalikan sistem ke kondisi awal | – Menghapus semua data dan program yang ada pada sistem – Memerlukan waktu untuk menginstal ulang Windows 10 |
Alternatif Lain untuk Mengatasi Windows Error Recovery pada Windows 10
Selain metode yang telah disebutkan di atas, ada beberapa alternatif lain yang dapat Anda coba untuk mengatasi Windows Error Recovery pada Windows 10. Beberapa alternatif tersebut termasuk:
- Menggunakan utilitas System Restore untuk mengembalikan sistem ke titik pemulihan sebelumnya.
- Menggunakan utilitas Disk Cleanup untuk membersihkan file sementara dan membebaskan ruang disk yang tidak perlu.
- Menggunakan utilitas System File Checker (SFC) untuk memeriksa dan memperbaiki file sistem yang rusak.
- Menggunakan utilitas Deployment Image Servicing and Management (DISM) untuk memperbaiki komponen sistem yang rusak atau korup.
FAQ (Pertanyaan yang Sering Diajukan)
Berikut adalah beberapa pertanyaan yang sering diajukan tentang cara mengatasi Windows Error Recovery pada Windows 10:
Q: Apakah Windows Error Recovery dapat menyebabkan kehilangan data?
A: Windows Error Recovery sendiri tidak menyebabkan kehilangan data. Namun, jika Anda harus melakukan instal ulang Windows, semua data pada sistem akan dihapus, jadi pastikan Anda telah melakukan backup terlebih dahulu.
Q: Apakah saya perlu menghubungi dukungan teknis jika semua langkah di atas gagal?
A: Jika Anda telah mencoba semua langkah di atas dan masih mengalami masalah dengan Windows Error Recovery, disarankan untuk menghubungi dukungan teknis untuk mendapatkan bantuan lebih lanjut. Mereka dapat membantu mendiagnosis masalah yang lebih kompleks dan memberikan solusi yang lebih spesifik untuk kondisi sistem Anda.
Q: Apakah ada risiko dalam mengikuti langkah-langkah di atas?
A: Langkah-langkah di atas umumnya aman untuk diikuti dan tidak menyebabkan kerusakan pada sistem Anda. Namun, selalu disarankan untuk melakukan backup data penting sebelum melakukan perubahan pada sistem Anda. Jika Anda tidak yakin atau tidak nyaman dengan langkah-langkah tertentu, disarankan untuk mendapatkan bantuan dari seseorang yang lebih berpengalaman dalam mengatasi masalah komputer.
Penutup
Dengan mengikuti langkah-langkah di atas, Anda seharusnya dapat mengatasi Windows Error Recovery pada Windows 10. Pastikan Anda memahami risiko dan konsekuensi dari setiap langkah sebelum melakukannya. Jika Anda masih mengalami masalah setelah mencoba semua langkah di atas, disarankan untuk mencari bantuan dari sumber yang lebih ahli dalam mengatasi masalah komputer. Semoga artikel ini bermanfaat dan membantu Anda mengatasi masalah Windows Error Recovery!