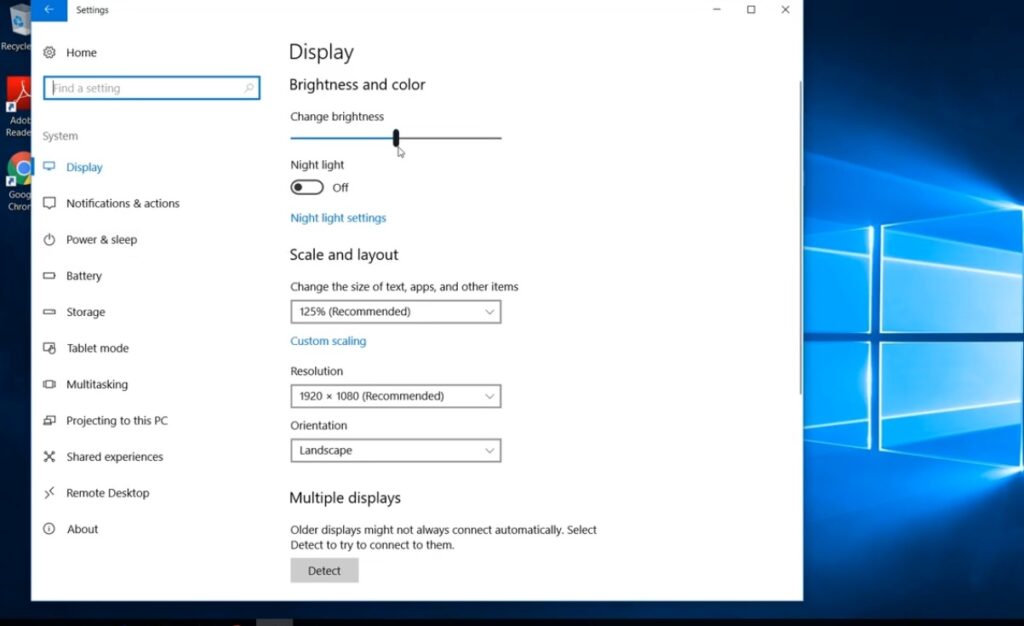Salam pembaca! Selamat datang di artikel kami yang akan membahas tentang cara mengatur brightness pada Windows 10. Brightness, atau kecerahan layar, adalah salah satu pengaturan penting yang dapat mempengaruhi kenyamanan pengguna saat menggunakan komputer. Dalam artikel ini, kami akan mengulas secara terperinci tentang cara mengatur brightness pada sistem operasi Windows 10.
1. Menggunakan Tombol Fungsi pada Keyboard
Salah satu cara termudah untuk mengatur brightness di Windows 10 adalah dengan menggunakan tombol fungsi pada keyboard. Pada kebanyakan laptop, terdapat tombol khusus yang dilengkapi dengan ikon matahari terang atau redup. Untuk meningkatkan atau menurunkan brightness, cukup tekan tombol Fn (Function) bersamaan dengan tombol brightness yang sesuai.
Kelebihan cara ini adalah kemudahan penggunaan dan akses yang cepat. Namun, kekurangannya adalah tombol fungsi yang terletak pada keyboard mungkin berbeda-beda pada setiap merek dan model laptop.
2. Menggunakan Pengaturan di Action Center
Windows 10 menyediakan Action Center yang berfungsi sebagai pusat notifikasi dan pengaturan cepat. Anda dapat mengatur brightness langsung melalui Action Center dengan langkah-langkah berikut:
- Klik pada ikon Action Center di pojok kanan bawah taskbar.
- Ketuk ikon brightness yang terletak di bagian bawah panel.
- Geser slider ke kiri atau kanan untuk menurunkan atau meningkatkan brightness.
Kelebihan pengaturan ini adalah kemudahan akses melalui Action Center dan kecepatan dalam mengatur brightness. Namun, kekurangannya adalah terbatasnya opsi pengaturan yang tersedia.
3. Menggunakan Pengaturan Sistem
Windows 10 juga menyediakan opsi pengaturan brightness melalui Pengaturan Sistem. Berikut adalah langkah-langkahnya:
- Buka Pengaturan Sistem dengan mengklik ikon Start dan memilih opsi “Pengaturan” (ikon roda gigi).
- Pilih opsi “System” (Sistem) dan klik pada tab “Display” (Tampilan).
- Di bawah bagian “Brightness and color” (Kecerahan dan warna), geser slider ke kiri atau kanan untuk mengatur brightness sesuai keinginan.
Kelebihan pengaturan ini adalah kemudahan akses melalui Pengaturan Sistem dan adanya opsi tambahan seperti Night Light (Cahaya Malam). Namun, kekurangannya adalah beberapa versi Windows 10 mungkin memiliki tampilan pengaturan yang sedikit berbeda.
4. Menggunakan Control Panel
Untuk pengguna yang lebih terbiasa dengan Control Panel, pengaturan brightness juga dapat diakses melalui langkah-langkah berikut:
- Buka Control Panel dengan mengetik “Control Panel” pada kotak pencarian di taskbar.
- Pilih opsi “Hardware and Sound” (Perangkat keras dan suara).
- Klik pada opsi “Power Options” (Opsi Daya).
- Pada opsi yang aktif, klik pada link “Change plan settings” (Ubah pengaturan rencana).
- Pada halaman pengaturan, klik pada link “Change advanced power settings” (Ubah pengaturan daya lanjutan).
- Pada jendela “Power Options”, cari opsi “Display” dan perluasnya.
- Perluas opsi “Display brightness” (Kecerahan layar) dan atur brightness dengan memasukkan nilai di kotak “Plugged in” (Ditancapkan) dan “On battery” (Baterai).
- Klik “Apply” (Terapkan) dan “OK” untuk menyimpan pengaturan.
Kelebihan pengaturan ini adalah pengaturan yang lebih mendalam dan fleksibel melalui Control Panel. Namun, kekurangannya adalah akses yang lebih rumit dan membutuhkan lebih banyak langkah.
5. Alternatif Lain
Selain menggunakan pengaturan bawaan Windows 10, terdapat juga alternatif lain untuk mengatur brightness. Anda dapat mengunduh dan menginstal aplikasi pihak ketiga yang menyediakan fitur pengaturan brightness yang lebih canggih dan lengkap. Beberapa aplikasi populer yang dapat digunakan adalah f.lux, Dimmer, dan PangoBright.
Kesimpulan
Dalam artikel ini, kami telah menjelaskan berbagai cara untuk mengatur brightness pada Windows 10. Anda dapat menggunakan tombol fungsi pada keyboard, pengaturan di Action Center, Pengaturan Sistem, Control Panel, atau aplikasi pihak ketiga. Setiap metode memiliki kelebihan dan kekurangan masing-masing. Pilihlah metode yang paling sesuai dengan preferensi dan kebutuhan Anda.
| Metode | Kelebihan | Kekurangan |
|---|---|---|
| Tombol Fungsi pada Keyboard | Kemudahan penggunaan | Tombol fungsi berbeda pada setiap laptop |
| Pengaturan di Action Center | Kemudahan akses | Opsi pengaturan terbatas |
| Pengaturan Sistem | Kemudahan akses, opsi tambahan | Tampilan pengaturan berbeda pada beberapa versi Windows 10 |
| Control Panel | Pengaturan mendalam dan fleksibel | Akses yang rumit, lebih banyak langkah |
| Alternatif Lain | Fitur pengaturan lebih canggih | Mengharuskan pengunduhan dan instalasi aplikasi pihak ketiga |
FAQ
1. Bagaimana cara mengatur brightness secara otomatis di Windows 10?
Windows 10 menyediakan fitur Night Light yang memungkinkan pengaturan brightness secara otomatis berdasarkan waktu hari. Anda dapat mengaktifkannya melalui Pengaturan Sistem, pada tab “Display” (Tampilan).
2. Apakah mengatur brightness secara maksimum berdampak buruk pada layar?
Ya, mengatur brightness secara maksimum dapat mempercepat penurunan umur layar dan meningkatkan konsumsi daya baterai. Disarankan untuk mengatur brightness pada tingkat yang nyaman untuk penggunaan sehari-hari.
3. Apakah brightness dapat mempengaruhi kesehatan mata?
Ya, pengaturan brightness yang terlalu terang atau terlalu redup dapat menyebabkan ketegangan mata. Disarankan untuk mengatur brightness pada tingkat yang nyaman dan menggunakan fitur Night Light saat bekerja dalam kondisi pencahayaan rendah.
4. Apakah pengaturan brightness berbeda antara laptop dan desktop?
Tidak, pengaturan brightness pada Windows 10 sama untuk laptop dan desktop. Namun, laptop biasanya memiliki tombol fungsi khusus untuk mengatur brightness dengan mudah.
5. Apakah pengaturan brightness akan kembali ke tingkat awal setelah restart?
Ya, pengaturan brightness pada Windows 10 akan kembali ke tingkat awal setelah restart. Namun, Anda dapat menggunakan aplikasi pihak ketiga atau fitur pengaturan otomatis untuk menjaga pengaturan brightness setelah restart.
Semoga artikel ini bermanfaat bagi Anda dalam mengatur brightness pada Windows 10. Selamat mencoba!