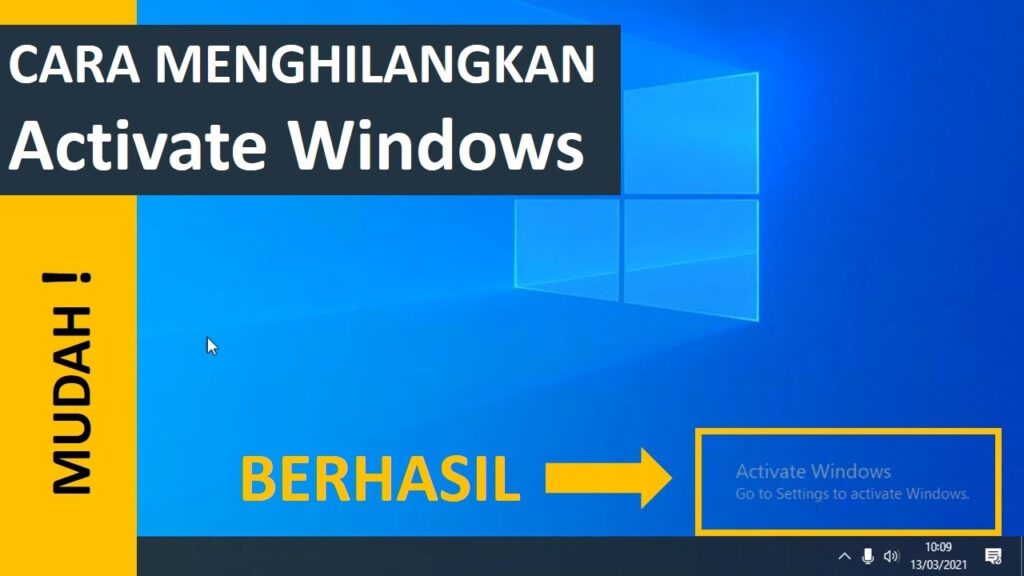Salam kepada pembaca setia, dalam artikel ini kita akan membahas tentang cara mengatur cahaya laptop Windows 10. Pada era digital saat ini, laptop telah menjadi salah satu perangkat yang sangat penting bagi kebanyakan orang. Dengan menggunakan laptop, kita dapat melakukan berbagai aktivitas seperti bekerja, belajar, atau bahkan bersantai dengan menonton film atau bermain game.
1. Menggunakan Pengaturan Cahaya Bawaan
Windows 10 menyediakan pengaturan cahaya bawaan yang memungkinkan kita untuk mengatur tingkat kecerahan layar. Caranya sangat mudah, cukup dengan menekan tombol “Windows” di keyboard dan mencari opsi “Pengaturan Cahaya” di menu Start. Setelah itu, kita dapat menggeser slider untuk menyesuaikan tingkat kecerahan sesuai dengan preferensi kita.
Kelebihan:
- Mudah digunakan dengan antarmuka yang intuitif.
- Memungkinkan pengaturan cahaya secara cepat sesuai kebutuhan.
Kekurangan:
- Tidak menyediakan opsi pengaturan cahaya yang lebih mendetail.
- Tidak ada pilihan untuk mengatur cahaya berdasarkan waktu atau keadaan sekitar.
2. Menggunakan Aplikasi Pihak Ketiga
Selain pengaturan bawaan, kita juga dapat menggunakan aplikasi pihak ketiga untuk mengatur cahaya laptop Windows 10. Beberapa aplikasi populer seperti f.lux dan DimScreen menyediakan fitur-fitur tambahan yang tidak ada pada pengaturan bawaan.
Kelebihan:
- Menyediakan pengaturan cahaya yang lebih mendetail.
- Memiliki fitur-fitur tambahan seperti pengaturan cahaya berdasarkan waktu atau keadaan sekitar.
Kekurangan:
- Membutuhkan instalasi tambahan.
- Beberapa aplikasi pihak ketiga mungkin berbayar atau mengandung iklan.
3. Menggunakan Keyboard Shortcuts
Windows 10 juga menyediakan shortcut keyboard yang memungkinkan kita untuk mengatur cahaya laptop dengan cepat. Misalnya, tombol “Fn” + “F1” atau “F2” dapat digunakan untuk mengurangi atau meningkatkan tingkat kecerahan layar.
Kelebihan:
- Memungkinkan pengaturan cahaya yang cepat tanpa perlu membuka pengaturan.
- Tidak memerlukan instalasi aplikasi tambahan.
Kekurangan:
- Tidak semua laptop memiliki shortcut keyboard yang sama.
- Tidak menyediakan pengaturan cahaya yang mendetail seperti aplikasi pihak ketiga.
4. Menggunakan Power Plan
Selain mengatur cahaya layar, kita juga dapat mengatur penggunaan daya baterai melalui Power Plan. Windows 10 menyediakan beberapa opsi Power Plan seperti Balanced, Power Saver, dan High Performance. Opsi Power Saver dapat membantu mengurangi kecerahan layar untuk menghemat daya baterai.
Kelebihan:
- Memungkinkan pengaturan cahaya layar dan penggunaan daya baterai secara bersamaan.
- Menyediakan opsi yang dapat disesuaikan sesuai kebutuhan.
Kekurangan:
- Tidak menyediakan pengaturan cahaya yang mendetail seperti aplikasi pihak ketiga.
- Pengaturan Power Plan dapat mempengaruhi kinerja laptop secara keseluruhan.
5. Alternatif Lain
Selain cara-cara di atas, terdapat juga alternatif lain yang dapat digunakan untuk mengatur cahaya laptop Windows 10. Misalnya, kita dapat menggunakan aplikasi monitor eksternal jika laptop kita memiliki port HDMI atau VGA. Aplikasi ini dapat membantu mengatur kecerahan, kontras, dan saturasi warna layar secara lebih detail.
Kelebihan:
- Menyediakan pengaturan cahaya yang sangat mendetail.
- Memiliki fitur-fitur tambahan seperti pengaturan warna dan kontras.
Kekurangan:
- Memerlukan koneksi dengan monitor eksternal.
- Tidak semua laptop mendukung koneksi dengan monitor eksternal.
| Cara Mengatur Cahaya Laptop Windows 10 | Kelebihan | Kekurangan |
|---|---|---|
| Menggunakan Pengaturan Cahaya Bawaan | Mudah digunakan dengan antarmuka yang intuitif. | Tidak menyediakan opsi pengaturan cahaya yang lebih mendetail. |
| Menggunakan Aplikasi Pihak Ketiga | Menyediakan pengaturan cahaya yang lebih mendetail. | Membutuhkan instalasi tambahan. |
| Menggunakan Keyboard Shortcuts | Memungkinkan pengaturan cahaya yang cepat tanpa perlu membuka pengaturan. | Tidak semua laptop memiliki shortcut keyboard yang sama. |
| Menggunakan Power Plan | Memungkinkan pengaturan cahaya layar dan penggunaan daya baterai secara bersamaan. | Tidak menyediakan pengaturan cahaya yang mendetail seperti aplikasi pihak ketiga. |
| Alternatif Lain | Menyediakan pengaturan cahaya yang sangat mendetail. | Memerlukan koneksi dengan monitor eksternal. |
Kesimpulan
Dalam mengatur cahaya laptop Windows 10, terdapat beberapa cara yang dapat kita pilih sesuai kebutuhan dan preferensi. Pengaturan bawaan, aplikasi pihak ketiga, shortcut keyboard, Power Plan, dan alternatif lain dapat membantu kita mengatur cahaya layar dengan lebih fleksibel. Namun, setiap metode memiliki kelebihan dan kekurangan masing-masing. Oleh karena itu, kita perlu mempertimbangkan faktor-faktor tersebut sebelum memilih cara yang tepat untuk mengatur cahaya laptop Windows 10.
FAQ
Q: Apakah setiap laptop memiliki opsi pengaturan cahaya yang sama?
A: Tidak, setiap laptop memiliki shortcut keyboard yang berbeda-beda untuk mengatur cahaya layar. Namun, pengaturan cahaya bawaan biasanya tersedia pada semua laptop Windows 10.
Q: Apakah aplikasi pihak ketiga untuk mengatur cahaya layar gratis?
A: Beberapa aplikasi pihak ketiga memang gratis, namun ada juga yang berbayar atau mengandung iklan. Pastikan untuk memeriksa informasi aplikasi sebelum menginstalnya.
Q: Apakah pengaturan Power Plan dapat mempengaruhi kinerja laptop?
A: Ya, pengaturan Power Plan dapat mempengaruhi kinerja laptop secara keseluruhan. Penggunaan opsi High Performance dapat meningkatkan performa laptop tetapi juga mengurangi daya tahan baterai.
Q: Apakah alternatif lain untuk mengatur cahaya layar memerlukan koneksi dengan monitor eksternal?
A: Ya, alternatif lain seperti menggunakan aplikasi monitor eksternal memerlukan koneksi dengan monitor eksternal yang kompatibel dengan laptop.
Demikianlah artikel tentang cara mengatur cahaya laptop Windows 10. Semoga informasi ini dapat membantu Anda dalam mengatur kecerahan layar laptop sesuai dengan kebutuhan dan preferensi Anda. Selamat mencoba!