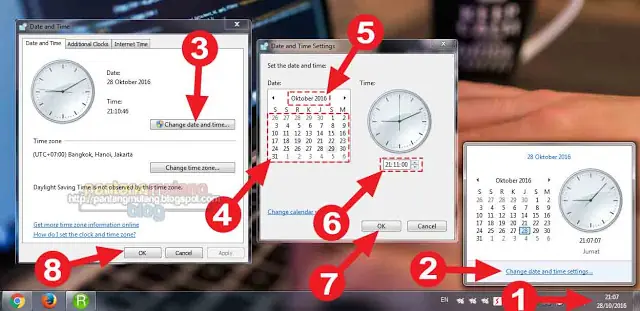Salam pembaca! Dalam artikel ini, kami akan membahas cara mengatur jam di laptop Windows 10 secara terperinci. Setiap pengguna laptop pasti ingin memiliki waktu yang teratur dan akurat di perangkat mereka. Oleh karena itu, kami akan memberikan panduan langkah demi langkah tentang bagaimana mengatur jam di laptop Windows 10 dengan mudah dan cepat. Mari kita mulai!
1. Menggunakan Pengaturan Tanggal & Waktu
Langkah pertama yang dapat Anda lakukan adalah membuka Pengaturan Tanggal & Waktu di laptop Windows 10 Anda. Caranya adalah dengan mengklik ikon Start di pojok kiri bawah layar, kemudian pilih opsi “Pengaturan”. Setelah itu, pilih “Tanggal & Waktu” dari daftar opsi yang tersedia. Di sini, Anda dapat mengatur jam, tanggal, dan zona waktu sesuai keinginan Anda.
Kelebihan:
– Pengaturan yang mudah diakses dan intuitif.- Memungkinkan Anda untuk menyesuaikan jam, tanggal, dan zona waktu dengan cepat.- Fitur sinkronisasi otomatis dengan server waktu Windows.
Kekurangan:
– Membutuhkan akses internet untuk sinkronisasi waktu dengan server Windows.- Tidak memberikan pengaturan yang sangat rinci atau canggih.
2. Menggunakan Command Prompt
Jika Anda lebih suka menggunakan Command Prompt, Anda juga dapat mengatur jam di laptop Windows 10 melalui perintah yang diberikan. Pertama, buka Command Prompt dengan cara menekan tombol Windows + R, ketik “cmd” dalam kotak dialog, dan tekan Enter. Setelah itu, ketik perintah “time” di Command Prompt, diikuti dengan jam, menit, dan detik yang Anda inginkan. Misalnya, jika Anda ingin mengatur jam menjadi pukul 10:30:00, ketik “time 10:30:00” dan tekan Enter.
Kelebihan:
– Memberikan kontrol lebih lanjut dalam mengatur jam dengan presisi hingga detik.- Tidak memerlukan akses internet.- Cocok untuk pengguna yang lebih terbiasa dengan Command Prompt.
Kekurangan:
– Membutuhkan pengetahuan tentang perintah Command Prompt.- Kurang intuitif dibandingkan dengan pengaturan melalui antarmuka pengguna grafis.
3. Menggunakan Aplikasi Pihak Ketiga
Jika Anda mencari lebih banyak fitur dan kemampuan dalam mengatur jam di laptop Windows 10, Anda dapat mempertimbangkan untuk menggunakan aplikasi pihak ketiga. Ada berbagai aplikasi yang tersedia di internet yang dapat membantu Anda mengatur jam dengan cara yang lebih canggih. Cukup unduh dan instal aplikasi yang Anda pilih, lalu ikuti petunjuk yang diberikan oleh aplikasi tersebut.
Kelebihan:
– Menawarkan fitur dan opsi yang lebih canggih daripada pengaturan bawaan Windows.- Dapat membantu mengatur alarm, pengingat waktu, dan zona waktu yang berbeda secara simultan.- Memiliki antarmuka pengguna yang lebih menarik dan mudah digunakan.
Kekurangan:
– Memerlukan penelusuran dan unduhan aplikasi yang sesuai.- Beberapa aplikasi mungkin berbayar atau menyertakan iklan.
Alternatif Lain: Mengatur Jam melalui Registry Editor
Selain metode yang telah disebutkan di atas, ada alternatif lain yang dapat Anda coba untuk mengatur jam di laptop Windows 10. Metode ini melibatkan penggunaan Registry Editor. Pertama, buka Registry Editor dengan menekan tombol Windows + R, ketik “regedit” dalam kotak dialog, dan tekan Enter. Setelah itu, navigasikan ke key “HKEY_LOCAL_MACHINE\SYSTEM\CurrentControlSet\Control\TimeZoneInformation” dan temukan nilai “RealTimeIsUniversal”. Jika nilai tersebut tidak ada, buatlah dengan klik kanan pada area kosong, pilih “New”, lalu “DWORD (32-bit) Value”. Beri nama nilai tersebut “RealTimeIsUniversal” dan tetapkan nilainya menjadi 1. Setelah selesai, tutup Registry Editor dan restart laptop Anda.
Kelebihan:
– Memberikan kontrol yang lebih rinci dalam mengatur jam.- Memungkinkan penggunaan format waktu universal (UTC) jika diperlukan.
Kekurangan:
– Memerlukan pengetahuan tentang Registry Editor.- Membutuhkan restart laptop untuk mengaktifkan perubahan.
| No | Cara Mengatur Jam di Laptop Windows 10 |
|---|---|
| 1 | Menggunakan Pengaturan Tanggal & Waktu |
| 2 | Menggunakan Command Prompt |
| 3 | Menggunakan Aplikasi Pihak Ketiga |
| 4 | Mengatur Jam melalui Registry Editor |
FAQ
1. Apakah pengaturan jam di laptop Windows 10 akan mempengaruhi jam di perangkat lain?
Tidak, pengaturan jam di laptop Windows 10 hanya akan mempengaruhi jam di laptop tersebut. Perangkat lain seperti smartphone atau jam tangan tetap mengikuti waktu yang ditetapkan oleh sistem operasi masing-masing.
2. Apakah pengguna harus mengatur jam secara manual setiap kali laptop dinyalakan?
Tidak, laptop Windows 10 secara otomatis akan mengambil waktu dari server waktu Windows saat terhubung ke internet. Namun, jika laptop tidak terhubung ke internet, pengguna harus mengatur jam secara manual.
3. Bagaimana cara mengetahui zona waktu yang tepat untuk diatur di laptop Windows 10?
Zona waktu yang tepat dapat ditemukan berdasarkan lokasi geografis pengguna. Pilih zona waktu yang sesuai dengan negara atau kota tempat Anda tinggal.
4. Apakah ada risiko mengatur jam melalui Registry Editor?
Iya, mengedit Registry Editor dengan tidak hati-hati dapat menyebabkan kesalahan sistem yang serius. Pastikan untuk mengikuti instruksi dengan teliti dan membuat cadangan Registry sebelum melakukan perubahan.
Semoga panduan ini membantu Anda dalam mengatur jam di laptop Windows 10 dengan mudah. Jika Anda memiliki pertanyaan lebih lanjut, jangan ragu untuk mengajukannya melalui kolom komentar di bawah. Selamat mencoba!