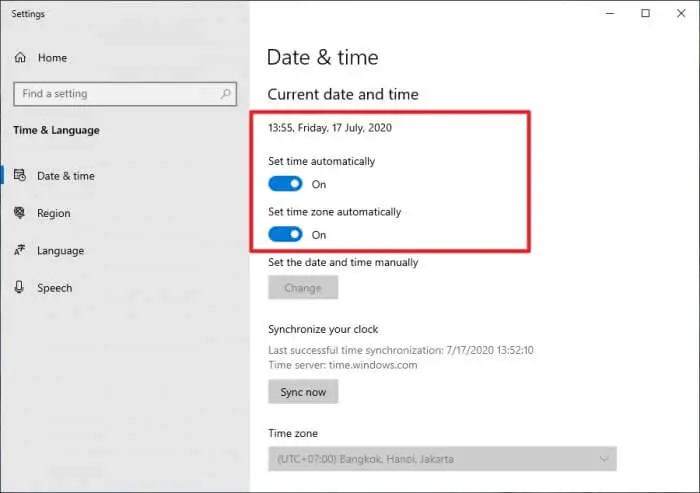Salam pembaca! Apakah Anda mengalami masalah dalam mengatur jam di Windows 10? Jangan khawatir, kami akan memberikan panduan lengkap untuk membantu Anda mengatasi masalah tersebut. Dalam artikel ini, kami akan menjelaskan secara terperinci tentang cara mengatur jam di Windows 10 dan memberikan alternatif lain yang mungkin dapat Anda coba.
1. Mengatur Jam dan Tanggal Secara Otomatis
Windows 10 memungkinkan Anda untuk mengatur jam dan tanggal secara otomatis menggunakan server waktu terkini. Caranya, klik kanan pada ikon jam di pojok kanan bawah layar, kemudian pilih “Adjust date/time”. Pada pengaturan “Set time automatically”, aktifkan tombol “Set time automatically” dan “Set time zone automatically”.
Kelebihan:
- Anda tidak perlu lagi mengatur jam dan tanggal secara manual.
- Jam akan selalu terupdate dengan server waktu terkini.
Kekurangan:
- Koneksi internet diperlukan untuk mengatur jam secara otomatis.
- Mungkin ada perbedaan waktu dengan server jika koneksi internet lemah.
2. Mengatur Jam dan Tanggal Secara Manual
Jika Anda tidak ingin mengatur jam secara otomatis, Anda juga dapat mengatur jam dan tanggal secara manual. Caranya, klik kanan pada ikon jam di pojok kanan bawah layar, kemudian pilih “Adjust date/time”. Pada pengaturan “Set time automatically”, matikan tombol “Set time automatically” dan “Set time zone automatically”. Lalu, klik “Change” untuk mengatur jam dan tanggal sesuai keinginan Anda.
Kelebihan:
- Anda memiliki kendali penuh dalam mengatur jam dan tanggal.
- Tidak memerlukan koneksi internet.
Kekurangan:
- Anda perlu mengatur jam dan tanggal secara manual secara berkala.
- Jam tidak akan terupdate dengan server waktu terkini.
3. Mengatur Zona Waktu
Windows 10 juga memungkinkan Anda untuk mengatur zona waktu sesuai dengan lokasi Anda. Caranya, klik kanan pada ikon jam di pojok kanan bawah layar, kemudian pilih “Adjust date/time”. Pada pengaturan “Set time zone automatically”, matikan tombol “Set time zone automatically”. Lalu, klik “Change” untuk memilih zona waktu yang sesuai dengan lokasi Anda.
Kelebihan:
- Anda dapat mengatur zona waktu sesuai dengan lokasi Anda.
- Aplikasi dan layanan yang bergantung pada zona waktu akan berjalan dengan baik.
Kekurangan:
- Anda perlu mengatur zona waktu secara manual jika berpindah lokasi.
- Tidak mempengaruhi pengaturan jam dan tanggal.
4. Alternatif Lain: Menggunakan Command Prompt
Jika Anda ingin menggunakan metode yang lebih canggih, Anda dapat mengatur jam di Windows 10 melalui Command Prompt. Caranya, buka Command Prompt dengan hak akses administrator dan masukkan perintah “time” diikuti oleh jam dan tanggal yang diinginkan. Misalnya, “time 14:30” untuk mengatur jam menjadi pukul 14:30.
Kelebihan:
- Metode yang lebih canggih dan cepat.
- Anda dapat mengatur jam dengan presisi hingga ke detik.
Kekurangan:
- Menggunakan Command Prompt membutuhkan pengetahuan teknis yang lebih.
- Kesalahan dalam memasukkan perintah dapat berdampak negatif pada sistem.
Tabel: Cara Mengatur Jam di Windows 10
| No. | Metode | Kelebihan | Kekurangan |
|---|---|---|---|
| 1 | Mengatur Jam dan Tanggal Secara Otomatis | – Tidak perlu mengatur jam dan tanggal secara manual. – Jam akan selalu terupdate dengan server waktu terkini. | – Koneksi internet diperlukan untuk mengatur jam secara otomatis. – Mungkin ada perbedaan waktu dengan server jika koneksi internet lemah. |
| 2 | Mengatur Jam dan Tanggal Secara Manual | – Anda memiliki kendali penuh dalam mengatur jam dan tanggal. – Tidak memerlukan koneksi internet. | – Anda perlu mengatur jam dan tanggal secara manual secara berkala. – Jam tidak akan terupdate dengan server waktu terkini. |
| 3 | Mengatur Zona Waktu | – Anda dapat mengatur zona waktu sesuai dengan lokasi Anda. – Aplikasi dan layanan yang bergantung pada zona waktu akan berjalan dengan baik. | – Anda perlu mengatur zona waktu secara manual jika berpindah lokasi. – Tidak mempengaruhi pengaturan jam dan tanggal. |
| 4 | Alternatif Lain: Menggunakan Command Prompt | – Metode yang lebih canggih dan cepat. – Anda dapat mengatur jam dengan presisi hingga ke detik. | – Menggunakan Command Prompt membutuhkan pengetahuan teknis yang lebih. – Kesalahan dalam memasukkan perintah dapat berdampak negatif pada sistem. |
Kesimpulan
Dalam artikel ini, kami telah menjelaskan beberapa cara mengatur jam di Windows 10 beserta kelebihan dan kekurangan masing-masing metode. Anda dapat memilih metode yang sesuai dengan kebutuhan dan preferensi Anda. Jika Anda menginginkan pengaturan otomatis, gunakan opsi “Mengatur Jam dan Tanggal Secara Otomatis”. Jika Anda ingin memiliki kendali penuh, gunakan opsi “Mengatur Jam dan Tanggal Secara Manual”. Jika Anda sering berpindah lokasi, gunakan opsi “Mengatur Zona Waktu”. Dan jika Anda ingin menggunakan metode yang lebih canggih, gunakan opsi “Alternatif Lain: Menggunakan Command Prompt”. Semoga panduan ini dapat membantu Anda dalam mengatur jam di Windows 10!