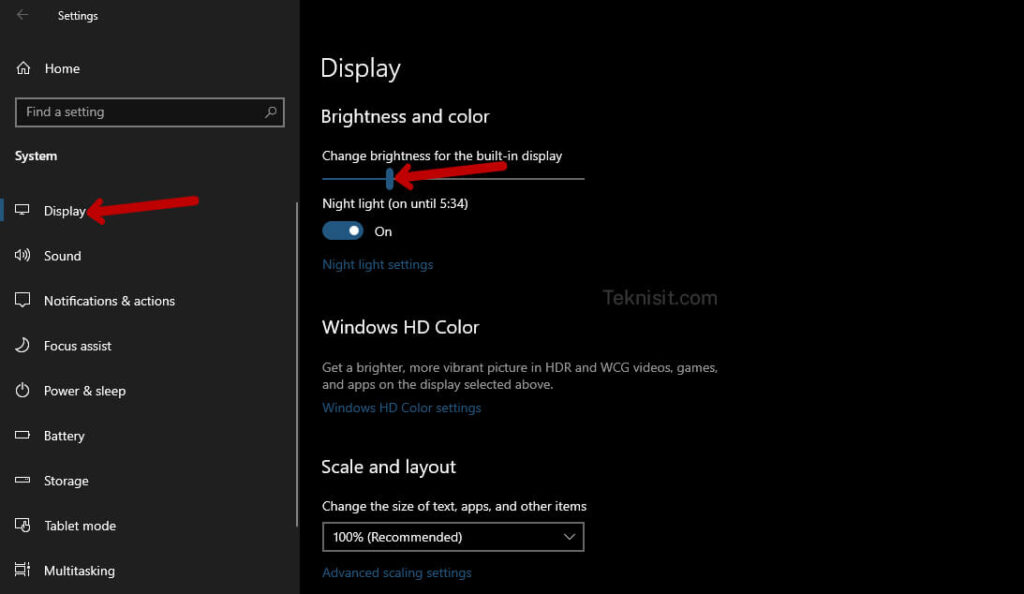Salam pembaca! Selamat datang di artikel yang akan membahas cara mengatur kecerahan layar komputer Windows 10 dengan detail. Kecerahan layar yang tepat sangat penting untuk kenyamanan penggunaan komputer Anda. Dalam artikel ini, kami akan membahas langkah-langkah yang dapat Anda ikuti untuk mengatur kecerahan layar komputer Windows 10 dengan mudah dan efektif.
1. Menggunakan Pengaturan Bawaan Windows 10
Windows 10 menyediakan pengaturan bawaan yang dapat Anda gunakan untuk mengatur kecerahan layar. Langkah-langkahnya sangat sederhana:
- Klik kanan pada desktop Anda dan pilih “Display settings” atau “Pengaturan tampilan”.
- Pada jendela pengaturan tampilan, gulir ke bawah dan temukan “Brightness and color” atau “Kecerahan dan warna”.
- Anda dapat menggunakan slider untuk mengatur kecerahan layar sesuai preferensi Anda. Geser ke kanan untuk meningkatkan kecerahan dan ke kiri untuk menguranginya.
- Setelah Anda puas dengan pengaturan kecerahan, klik “Apply” atau “Terapkan” untuk menyimpan perubahan.
Kelebihan dari pengaturan bawaan ini adalah kemudahan penggunaannya. Anda dapat dengan cepat mengatur kecerahan layar sesuai kebutuhan Anda. Namun, kekurangannya adalah pengaturan ini mungkin tidak memberikan kontrol yang cukup detail bagi beberapa pengguna yang menginginkan tingkat kecerahan yang sangat spesifik.
2. Menggunakan Panel Kontrol Grafis
Jika Anda memiliki driver grafis yang terpasang di komputer Anda, Anda dapat menggunakan panel kontrol grafis untuk mengatur kecerahan layar dengan lebih detail. Berikut adalah langkah-langkahnya:
- Klik kanan pada desktop dan pilih “Graphics Options” atau “Opsi Grafis”.
- Pilih “Brightness” atau “Kecerahan” dari menu yang muncul.
- Anda akan melihat slider atau angka yang dapat Anda atur sesuai dengan preferensi Anda. Beberapa driver mungkin juga memiliki opsi tambahan seperti “Gamma” atau “Contrast”.
- Setelah Anda puas dengan pengaturan kecerahan, klik “Apply” atau “Terapkan” untuk menyimpan perubahan.
Kelebihan dari menggunakan panel kontrol grafis adalah Anda dapat memiliki kontrol yang lebih detail atas kecerahan layar Anda. Anda dapat menyesuaikan kecerahan, gamma, kontras, dan lainnya sesuai kebutuhan Anda. Namun, kekurangannya adalah beberapa pengguna mungkin tidak akrab dengan pengaturan yang ada di panel kontrol grafis dan perlu waktu untuk mempelajarinya.
3. Menggunakan Aplikasi Pihak Ketiga
Jika Anda mencari lebih banyak pilihan dan kontrol atas kecerahan layar komputer Windows 10 Anda, Anda dapat menggunakan aplikasi pihak ketiga yang dirancang khusus untuk tujuan ini. Beberapa aplikasi populer termasuk F.lux, DimScreen, dan Redshift. Langkah-langkahnya bisa berbeda-beda tergantung pada aplikasi yang digunakan, tetapi umumnya melibatkan pengaturan slider atau angka untuk mengatur kecerahan layar.
Kelebihan dari menggunakan aplikasi pihak ketiga adalah Anda dapat memiliki kontrol yang sangat detail atas kecerahan layar Anda. Beberapa aplikasi bahkan menawarkan fitur seperti penjadwalan perubahan kecerahan berdasarkan waktu atau penyesuaian otomatis berdasarkan pencahayaan sekitar. Namun, kekurangannya adalah Anda perlu menginstal dan mengkonfigurasi aplikasi tambahan, dan beberapa aplikasi mungkin memiliki biaya atau batasan fitur dalam versi gratisnya.
Alternatif Lain: Menggunakan Tombol Fungsi di Keyboard
Jika Anda ingin mengatur kecerahan layar dengan cepat tanpa harus membuka pengaturan atau aplikasi tambahan, Anda dapat menggunakan tombol fungsi di keyboard Anda. Langkah-langkahnya:
- Cari tombol “Fn” di keyboard Anda. Biasanya terletak di sudut kiri bawah.
- Temukan tombol dengan ikon kecerahan. Biasanya terletak di antara tombol F1 hingga F12, dan memiliki ikon matahari kecil.
- Tekan dan tahan tombol “Fn”, lalu tekan tombol kecerahan. Tekan sekali untuk meningkatkan kecerahan, dan tekan lagi untuk menguranginya.
Kelebihan dari menggunakan tombol fungsi di keyboard adalah kemudahan dan kecepatan penggunaannya. Anda dapat mengatur kecerahan layar dengan cepat hanya dengan beberapa ketukan tombol. Namun, kekurangannya adalah tombol fungsi ini mungkin tidak ada pada beberapa keyboard atau pengaturan perangkat Anda, terutama jika Anda menggunakan keyboard eksternal.
Tabel: Cara Mengatur Kecerahan Layar Komputer Windows 10
| Metode | Langkah-langkah | Kelebihan | Kekurangan |
|---|---|---|---|
| Pengaturan Bawaan Windows 10 | 1. Klik kanan pada desktop dan pilih “Display settings”. 2. Gulir ke bawah dan temukan “Brightness and color”. 3. Gunakan slider untuk mengatur kecerahan. 4. Klik “Apply” untuk menyimpan perubahan. | Kemudahan penggunaan. | Tidak memberikan kontrol yang sangat spesifik. |
| Panel Kontrol Grafis | 1. Klik kanan pada desktop dan pilih “Graphics Options”. 2. Pilih “Brightness” dari menu yang muncul. 3. Atur kecerahan sesuai preferensi Anda. 4. Klik “Apply” untuk menyimpan perubahan. | Kontrol yang lebih detail atas kecerahan layar. | Memerlukan pemahaman tentang pengaturan panel kontrol grafis. |
| Aplikasi Pihak Ketiga | 1. Instal dan jalankan aplikasi pihak ketiga seperti F.lux, DimScreen, atau Redshift. 2. Gunakan pengaturan yang disediakan untuk mengatur kecerahan layar. 3. Sesuaikan pengaturan sesuai preferensi Anda. 4. Simpan perubahan yang Anda buat. | Kontrol yang sangat detail atas kecerahan layar dan fitur tambahan. | Memerlukan instalasi dan konfigurasi tambahan, serta dapat memiliki biaya atau batasan fitur dalam versi gratisnya. |
| Tombol Fungsi di Keyboard | 1. Cari tombol “Fn” di keyboard Anda. 2. Temukan tombol dengan ikon kecerahan. 3. Tekan dan tahan tombol “Fn”, lalu tekan tombol kecerahan untuk meningkatkan atau mengurangi kecerahan. | Kemudahan dan kecepatan penggunaan. | Tidak ada pada beberapa keyboard atau pengaturan perangkat. |
Kesimpulan
Setelah membaca artikel ini, Anda sekarang memiliki pemahaman yang lebih baik tentang cara mengatur kecerahan layar komputer Windows 10. Terdapat beberapa metode yang dapat Anda gunakan, mulai dari pengaturan bawaan Windows 10 hingga penggunaan aplikasi pihak ketiga yang lebih canggih. Pilihlah metode yang paling sesuai dengan kebutuhan dan preferensi Anda. Jangan ragu untuk bereksperimen dengan pengaturan kecerahan yang berbeda untuk menemukan tingkat yang paling nyaman bagi Anda.
FAQ
1. Mengapa kecerahan layar penting?
Kecerahan layar yang tepat sangat penting karena dapat mempengaruhi kenyamanan dan kesehatan mata Anda. Jika kecerahan terlalu tinggi, mata Anda mungkin merasa lelah dan tegang. Di sisi lain, jika kecerahan terlalu rendah, Anda mungkin kesulitan melihat konten di layar dengan jelas.
2. Apakah ada risiko penggunaan kecerahan layar yang tidak tepat?
Ya, penggunaan kecerahan layar yang tidak tepat dapat menyebabkan masalah kesehatan mata seperti kelelahan mata, ketegangan mata, dan bahkan gangguan tidur. Terlalu banyak paparan pada kecerahan layar yang tinggi juga dapat menyebabkan kerusakan mata jangka panjang.
3. Berapa kecerahan yang disarankan untuk layar komputer?
Tidak ada kecerahan yang tepat untuk semua orang, karena preferensi kecerahan dapat bervariasi. Namun, sebaiknya Anda mengatur kecerahan layar komputer Anda sekitar 50-70% dari maksimum. Anda juga dapat menyesuaikan kecerahan sesuai dengan pencahayaan lingkungan Anda.
4. Apakah ada fitur otomatis untuk mengatur kecerahan layar di Windows 10?
Ya, Windows 10 memiliki fitur bernama “Adaptive Brightness” atau “Kecerahan Adaptif” yang dapat mengatur kecerahan layar secara otomatis berdasarkan pencahayaan lingkungan. Fitur ini dapat diaktifkan atau dinonaktifkan melalui pengaturan daya di Control Panel.
5. Bagaimana jika saya menggunakan monitor eksternal?
Jika Anda menggunakan monitor eksternal dengan Windows 10, Anda dapat mengatur kecerahan layar monitor tersebut melalui menu pengaturan yang disediakan oleh monitor itu sendiri. Biasanya, tombol-tombol fisik pada monitor dapat digunakan untuk mengakses menu pengaturan tersebut.
Demikianlah artikel tentang cara mengatur kecerahan layar komputer Windows 10. Semoga informasi ini bermanfaat bagi Anda dalam menjaga kenyamanan dan kesehatan mata saat menggunakan komputer. Selamat mencoba!