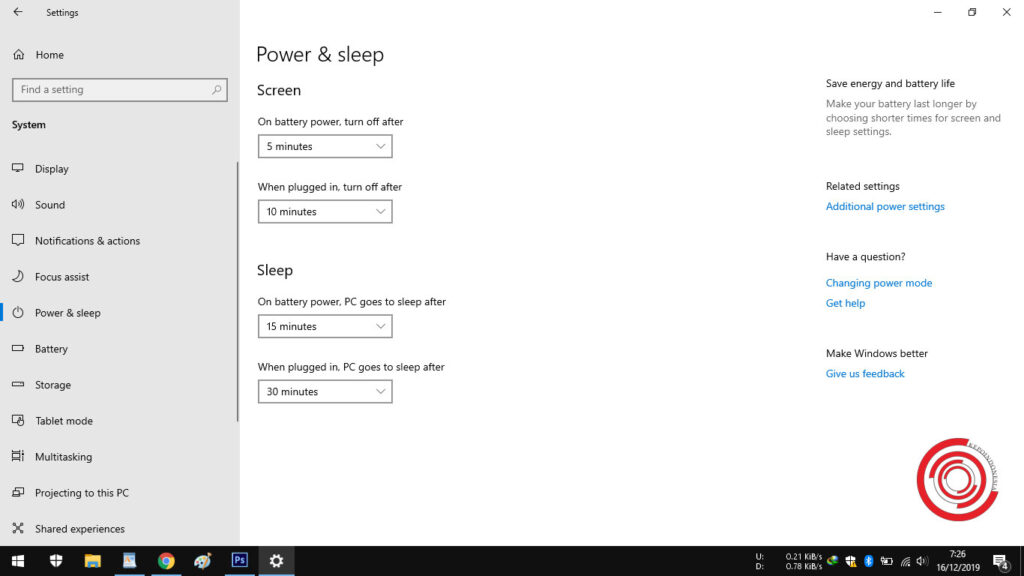Hello pembaca yang budiman, dalam artikel ini kita akan membahas cara mengatur waktu mati layar laptop Windows 10. Apakah Anda pernah mengalami masalah di mana layar laptop Anda mati secara tiba-tiba dan mengganggu produktivitas Anda? Jangan khawatir, karena di sini kami akan memberikan panduan lengkap tentang bagaimana mengatur waktu mati layar laptop Windows 10 dengan mudah dan efektif.
1. Menggunakan Pengaturan Energi Bawaan Windows 10
Windows 10 memiliki fitur pengaturan energi bawaan yang memungkinkan Anda mengatur waktu mati layar laptop Anda. Caranya cukup mudah, ikuti langkah-langkah berikut:
- Buka Menu Start dan pilih “Settings”.
- Pilih opsi “System” dan klik “Power & sleep” di panel sebelah kiri.
- Anda akan melihat opsi “Screen” di bawah bagian “Sleep”. Di sini, Anda dapat mengatur waktu mati layar sesuai keinginan Anda.
- Pilih waktu yang diinginkan dari menu dropdown.
- Jika Anda ingin mengatur agar layar tidak pernah mati, pilih opsi “Never”.
Kelebihan dari menggunakan pengaturan energi bawaan Windows 10 adalah kemudahan penggunaannya. Anda dapat dengan cepat mengatur waktu mati layar laptop Anda sesuai kebutuhan Anda. Namun, kekurangannya adalah Anda hanya dapat memilih waktu mati layar dari opsi yang disediakan, dan tidak ada opsi kustomisasi yang lebih mendalam.
2. Menggunakan Command Prompt
Jika Anda ingin lebih fleksibel dalam mengatur waktu mati layar laptop Windows 10 Anda, Anda dapat menggunakan Command Prompt. Berikut adalah langkah-langkahnya:
- Buka Command Prompt dengan cara klik kanan pada tombol “Start” dan pilih “Command Prompt” atau “Command Prompt (Admin)”.
- Ketik perintah “powercfg /x standby-timeout-ac waktu” di Command Prompt, di mana “waktu” adalah jumlah menit sebelum layar mati ketika laptop terhubung ke sumber daya AC.
- Jika Anda ingin mengatur waktu mati layar ketika laptop berjalan dengan baterai, ketik perintah “powercfg /x standby-timeout-dc waktu”.
- Tekan Enter untuk menjalankan perintah.
Kelebihan dari menggunakan Command Prompt adalah fleksibilitasnya. Anda dapat secara tepat mengatur waktu mati layar sesuai preferensi Anda. Namun, kekurangannya adalah Anda perlu memiliki pengetahuan dasar tentang menggunakan Command Prompt.
3. Alternatif Lain: Menggunakan Aplikasi Pihak Ketiga
Jika Anda ingin lebih banyak opsi dan fitur dalam mengatur waktu mati layar laptop Windows 10, Anda dapat menggunakan aplikasi pihak ketiga. Ada banyak aplikasi yang tersedia secara gratis atau berbayar di Internet yang dapat membantu Anda mengatur waktu mati layar laptop dengan lebih canggih.
Kelebihan menggunakan aplikasi pihak ketiga adalah Anda dapat menyesuaikan pengaturan layar dengan lebih rinci dan mendapatkan fitur tambahan yang mungkin tidak tersedia dalam pengaturan bawaan Windows 10. Namun, kekurangannya adalah Anda perlu menginstal aplikasi tambahan yang mungkin memakan ruang penyimpanan dan sumber daya komputer Anda.
Tabel: Cara Mengatur Waktu Mati Layar Laptop Windows 10
| No. | Metode | Kelebihan | Kekurangan |
|---|---|---|---|
| 1 | Pengaturan Energi Bawaan Windows 10 | Kecepatan dan kemudahan penggunaan | Tidak ada opsi kustomisasi yang mendalam |
| 2 | Command Prompt | Fleksibilitas dalam mengatur waktu mati layar | Memerlukan pengetahuan tentang Command Prompt |
| 3 | Aplikasi Pihak Ketiga | Pengaturan yang lebih rinci dan fitur tambahan | Menginstal aplikasi tambahan yang memakan ruang penyimpanan dan sumber daya komputer |
Kesimpulan
Dalam artikel ini, kita telah membahas cara mengatur waktu mati layar laptop Windows 10. Anda dapat menggunakan pengaturan energi bawaan Windows 10 untuk pengaturan yang cepat dan mudah, Command Prompt untuk fleksibilitas lebih lanjut, atau aplikasi pihak ketiga untuk opsi dan fitur yang lebih canggih. Pilihlah metode yang paling sesuai dengan kebutuhan dan preferensi Anda. Semoga informasi ini bermanfaat dan membantu Anda dalam mengatur waktu mati layar laptop Windows 10 Anda!
FAQ
1. Apa yang harus saya lakukan jika tidak dapat menemukan opsi “Power & sleep” di pengaturan Windows 10?
Jawab: Jika Anda tidak dapat menemukan opsi “Power & sleep” di pengaturan Windows 10, coba ketik “Power & sleep” di kolom pencarian di bagian atas pengaturan.
2. Apakah pengaturan waktu mati layar laptop Windows 10 akan mempengaruhi laptop saat menggunakan mode presentasi?
Jawab: Tergantung pada pengaturan yang Anda pilih. Jika Anda mengatur waktu mati layar menjadi “Never”, layar laptop tidak akan mati saat menggunakan mode presentasi.
3. Apakah saya perlu mengatur waktu mati layar laptop Windows 10 saat menggunakan baterai?
Jawab: Ya, sebaiknya Anda mengatur waktu mati layar laptop Windows 10 saat menggunakan baterai untuk menghemat daya baterai.