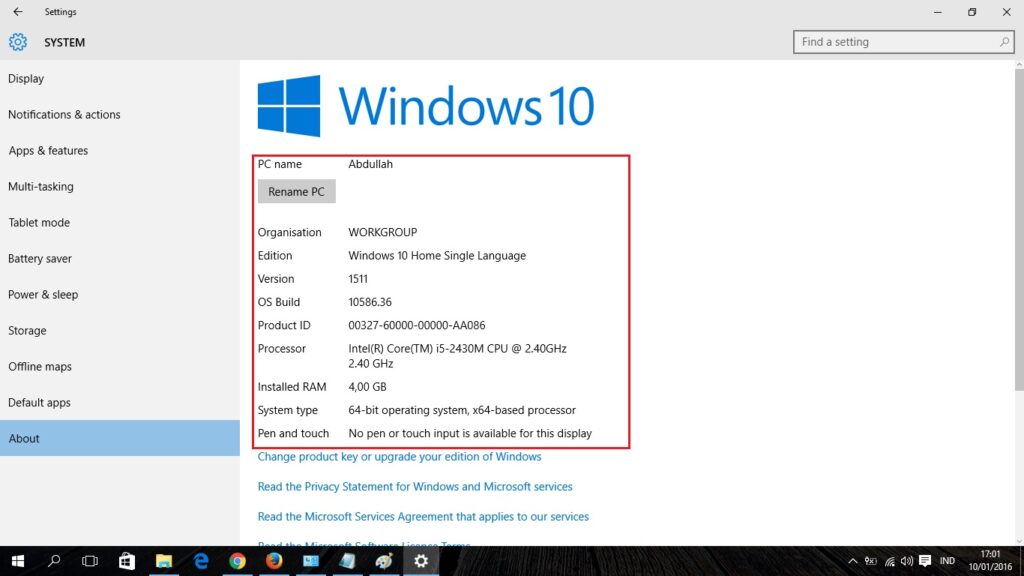Salam pembaca! Apakah Anda ingin mengecek versi Windows yang terpasang di komputer Anda? Mengetahui versi Windows yang digunakan pada perangkat Anda dapat sangat penting untuk memastikan kompatibilitas dengan perangkat lunak dan perangkat keras tertentu. Pada artikel ini, kami akan membahas langkah-langkah untuk mengecek Windows di komputer Anda dengan cara yang mudah dan sederhana.
1. Melalui Pengaturan Sistem
Salah satu cara termudah untuk mengecek versi Windows di komputer Anda adalah melalui Pengaturan Sistem. Berikut adalah langkah-langkahnya:
- Buka menu Start dan klik tombol “Pengaturan” (ikon gigi).
- Pilih opsi “Sistem”.
- Pada panel kiri, klik “Tentang”.
- Di bagian kanan, Anda akan melihat informasi tentang versi dan build Windows yang terpasang di komputer Anda.
Kelebihan metode ini adalah kemudahan akses melalui Pengaturan Sistem yang dapat diakses oleh semua pengguna Windows. Namun, kekurangannya adalah jika Anda menggunakan versi Windows yang lebih lama, navigasi menu mungkin sedikit berbeda.
2. Menggunakan Perintah “winver”
Jika Anda lebih suka menggunakan perintah melalui Command Prompt, Anda dapat menggunakan perintah “winver” untuk mengecek versi Windows. Berikut adalah langkah-langkahnya:
- Buka Command Prompt dengan cara menekan tombol “Windows + R” untuk membuka jendela “Run”, kemudian ketik “cmd” dan tekan Enter.
- Pada jendela Command Prompt, ketik perintah “winver” (tanpa tanda kutip) dan tekan Enter.
- Jendela “About Windows” akan muncul, menampilkan informasi detail tentang versi Windows yang terpasang di komputer Anda.
Kelebihan dari metode ini adalah kemudahan akses melalui Command Prompt yang dapat diakses oleh pengguna berpengalaman. Namun, kekurangannya adalah memerlukan pengetahuan tentang perintah Command Prompt.
3. Melalui Panel Kontrol
Metode lain yang dapat Anda gunakan untuk mengecek versi Windows di komputer Anda adalah melalui Panel Kontrol. Berikut adalah langkah-langkahnya:
- Buka menu Start dan cari “Panel Kontrol”.
- Pilih opsi “System and Security”.
- Klik pada opsi “System”.
- Anda akan melihat informasi tentang versi Windows yang terpasang di komputer Anda.
Kelebihan dari metode ini adalah kemudahan akses melalui Panel Kontrol yang terdapat pada semua versi Windows. Namun, kekurangannya adalah jika Anda menggunakan versi Windows yang lebih lama, navigasi menu mungkin sedikit berbeda.
4. Menggunakan Aplikasi “System Information”
Jika Anda ingin mengetahui informasi yang lebih lengkap tentang sistem Anda, Anda dapat menggunakan aplikasi bawaan Windows yang disebut “System Information”. Berikut adalah langkah-langkahnya:
- Buka menu Start dan cari “System Information”.
- Pilih aplikasi “System Information” dari hasil pencarian.
- Anda akan melihat informasi detail tentang versi Windows, build, spesifikasi perangkat keras, dan banyak lagi.
Kelebihan dari metode ini adalah informasi yang lengkap yang diberikan oleh aplikasi “System Information”. Namun, kekurangannya adalah aplikasi ini mungkin tidak terdapat pada semua versi Windows.
5. Mengecek Versi Windows Alternatif
Selain metode-metode di atas, Anda juga dapat mengecek versi Windows melalui alternatif lain, seperti melalui Registry Editor atau melalui Command Prompt dengan perintah “systeminfo”. Namun, metode-metode ini lebih rumit dan memerlukan pengetahuan yang lebih mendalam tentang Windows.
Tabel: Metode-Metode Mengecek Versi Windows di Komputer
| No. | Metode | Kelebihan | Kekurangan |
|---|---|---|---|
| 1 | Pengaturan Sistem | Mudah diakses, tersedia pada semua versi Windows | Navigasi menu mungkin berbeda pada versi Windows yang lebih lama |
| 2 | Perintah “winver” | Kemudahan akses melalui Command Prompt | Memerlukan pengetahuan tentang perintah Command Prompt |
| 3 | Panel Kontrol | Mudah diakses, tersedia pada semua versi Windows | Navigasi menu mungkin berbeda pada versi Windows yang lebih lama |
| 4 | Aplikasi “System Information” | Informasi detail tentang versi Windows dan spesifikasi perangkat keras | Mungkin tidak terdapat pada semua versi Windows |
| 5 | Mengecek Versi Windows Alternatif | – | Memerlukan pengetahuan yang lebih mendalam tentang Windows |
Kesimpulan
Mengecek versi Windows di komputer Anda dapat dilakukan melalui berbagai metode, seperti melalui Pengaturan Sistem, Command Prompt, Panel Kontrol, atau menggunakan aplikasi “System Information”. Setiap metode memiliki kelebihan dan kekurangannya sendiri. Pilihlah metode yang paling sesuai dengan preferensi dan pengetahuan Anda. Dengan mengetahui versi Windows yang terpasang di komputer Anda, Anda dapat memastikan kompatibilitas dengan perangkat lunak dan perangkat keras tertentu.
FAQ
Q: Apakah semua versi Windows memiliki metode yang sama untuk mengecek versi Windows?
A: Tidak, navigasi menu mungkin sedikit berbeda pada versi Windows yang lebih lama.
Q: Apakah aplikasi “System Information” tersedia pada semua versi Windows?
A: Tidak, aplikasi ini mungkin tidak terdapat pada semua versi Windows.
Q: Apakah metode-metode alternatif seperti melalui Registry Editor atau Command Prompt lebih sulit?
A: Ya, metode-metode alternatif memerlukan pengetahuan yang lebih mendalam tentang Windows.
Q: Mengapa penting mengecek versi Windows di komputer?
A: Mengetahui versi Windows yang terpasang di komputer Anda penting untuk memastikan kompatibilitas dengan perangkat lunak dan perangkat keras tertentu.
Q: Apakah semua metode yang disebutkan dalam artikel ini dapat digunakan pada semua versi Windows?
A: Ya, kecuali untuk aplikasi “System Information” yang mungkin tidak tersedia pada semua versi Windows.
Semoga artikel ini bermanfaat bagi Anda dalam mengecek versi Windows di komputer Anda. Terima kasih telah membaca!