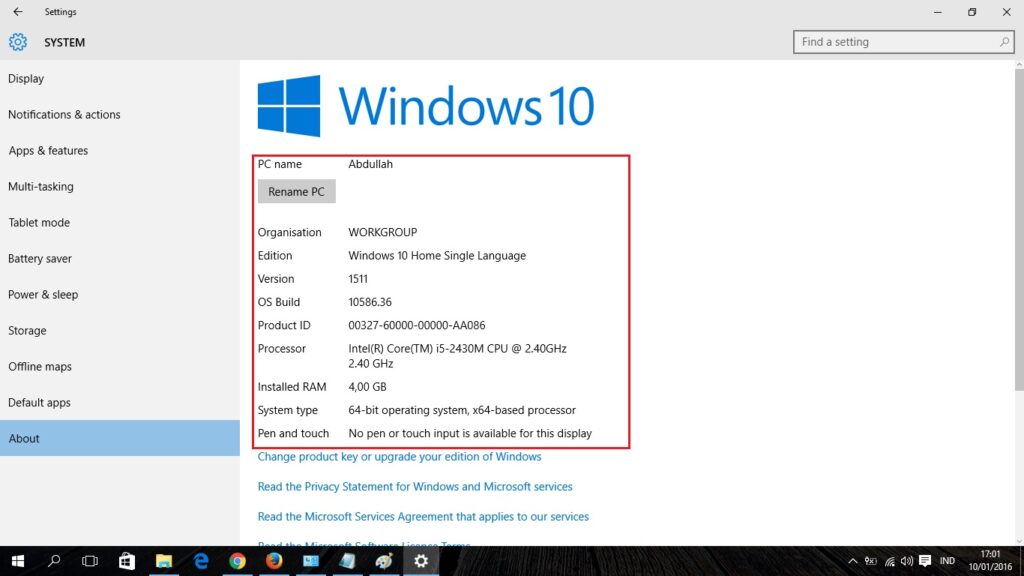Salam pembaca! Pada kesempatan kali ini, kami akan membahas tentang cara mengecek windows pada laptop Anda. Windows adalah sistem operasi yang paling umum digunakan oleh pengguna laptop di seluruh dunia. Namun, terkadang kita perlu mengecek versi windows yang terpasang pada laptop kita untuk keperluan perbaikan atau upgrade sistem operasi. Berikut ini adalah beberapa langkah yang dapat Anda ikuti untuk mengecek windows pada laptop.
1. Melalui Pengaturan
Langkah pertama yang dapat Anda lakukan adalah dengan membuka pengaturan pada laptop Anda. Caranya adalah dengan menekan tombol “Windows” + “I” secara bersamaan pada keyboard. Setelah itu, pilih opsi “System” atau “Sistem” pada menu pengaturan. Di sana, Anda akan melihat informasi tentang versi windows yang terpasang pada laptop Anda.
Kelebihan:
Metode ini sangat mudah dilakukan dan tidak memerlukan pengetahuan teknis yang mendalam. Anda dapat mengecek versi windows dengan cepat melalui pengaturan laptop Anda.
Kekurangan:
Metode ini hanya berlaku untuk laptop dengan sistem operasi Windows 10. Jika Anda menggunakan versi windows yang lebih lama, Anda perlu mencari metode alternatif.
2. Melalui Command Prompt
Jika Anda lebih nyaman bekerja dengan command prompt, Anda juga dapat mengecek versi windows melalui command prompt. Pertama, buka command prompt dengan cara menekan tombol “Windows” + “R” pada keyboard, kemudian ketik “cmd” dan tekan enter. Setelah itu, ketik “ver” di dalam command prompt dan tekan enter. Anda akan melihat versi windows yang terpasang pada laptop Anda.
Kelebihan:
Metode ini dapat digunakan pada semua versi Windows, termasuk Windows 7, 8, dan 10. Anda tidak perlu mencari pengaturan khusus pada laptop Anda.
Kekurangan:
Menggunakan command prompt memerlukan pengetahuan teknis yang lebih mendalam. Jika Anda tidak terbiasa dengan command prompt, metode ini mungkin terasa sedikit rumit.
3. Melalui System Information
System Information adalah alat bawaan Windows yang dapat memberikan informasi lengkap tentang sistem operasi Anda. Untuk membuka System Information, Anda dapat menekan tombol “Windows” + “R” pada keyboard, kemudian ketik “msinfo32” dan tekan enter. Di sana, Anda akan melihat informasi detail tentang versi windows yang terpasang pada laptop Anda.
Kelebihan:
System Information memberikan informasi yang sangat lengkap tentang sistem operasi Anda. Anda dapat mengecek tidak hanya versi windows, tetapi juga informasi lainnya seperti spesifikasi hardware dan driver yang terpasang.
Kekurangan:
Metode ini memerlukan beberapa langkah tambahan untuk membuka System Information. Jika Anda tidak terbiasa dengan alat ini, Anda mungkin perlu beberapa saat untuk menavigasi dan menemukan informasi yang Anda butuhkan.
4. Melalui Registry Editor
Registry Editor adalah alat yang digunakan untuk mengedit registry pada sistem operasi Windows. Tetapi, kita juga dapat menggunakan Registry Editor untuk mengecek versi windows pada laptop. Pertama, buka Registry Editor dengan menekan tombol “Windows” + “R” pada keyboard, kemudian ketik “regedit” dan tekan enter. Setelah itu, navigasikan ke kunci registry “HKEY_LOCAL_MACHINE\SOFTWARE\Microsoft\Windows NT\CurrentVersion” pada panel kiri Registry Editor. Di sana, Anda akan melihat informasi tentang versi windows yang terpasang pada laptop Anda.
Kelebihan:
Menggunakan Registry Editor memungkinkan Anda untuk mengecek versi windows secara akurat dan mendalam. Anda juga dapat melihat informasi lainnya seperti build number dan product key.
Kekurangan:
Mengedit registry dapat berisiko jika tidak dilakukan dengan hati-hati. Jika Anda tidak yakin tentang apa yang Anda lakukan, disarankan untuk tidak mengubah apapun dalam Registry Editor.
Alternatif Lain: Melalui Windows PowerShell
Windows PowerShell adalah alat command-line yang kuat yang tersedia pada sistem operasi Windows. Anda juga dapat mengecek versi windows melalui Windows PowerShell. Pertama, buka Windows PowerShell dengan cara menekan tombol “Windows” + “R” pada keyboard, kemudian ketik “powershell” dan tekan enter. Setelah itu, ketik “Get-WmiObject Win32_OperatingSystem | Select-Object Caption” di dalam Windows PowerShell dan tekan enter. Anda akan melihat versi windows yang terpasang pada laptop Anda.
Kelebihan:
Windows PowerShell adalah alat yang sangat kuat dan fleksibel. Anda dapat menggunakan Windows PowerShell untuk melakukan banyak tugas lainnya selain mengecek versi windows.
Kekurangan:
Menggunakan Windows PowerShell memerlukan pengetahuan teknis yang lebih mendalam. Jika Anda tidak terbiasa dengan Windows PowerShell, metode ini mungkin terasa sedikit rumit.
Tabel: Cara Mengecek Windows pada Laptop
| Metode | Kelebihan | Kekurangan |
|---|---|---|
| Melalui Pengaturan | Mudah dilakukan | Hanya berlaku untuk Windows 10 |
| Melalui Command Prompt | Berlaku untuk semua versi Windows | Memerlukan pengetahuan teknis |
| Melalui System Information | Memberikan informasi lengkap | Memerlukan beberapa langkah tambahan |
| Melalui Registry Editor | Memberikan informasi mendalam | Mengedit registry berisiko |
| Melalui Windows PowerShell | Kuat dan fleksibel | Memerlukan pengetahuan teknis |
FAQ
Q: Apakah semua metode ini berlaku untuk semua versi Windows?
A: Tidak, metode pertama hanya berlaku untuk Windows 10. Metode lainnya dapat digunakan untuk semua versi Windows.
Q: Apakah saya dapat menggunakan metode alternatif jika metode utama tidak berhasil?
A: Ya, Anda dapat mencoba metode alternatif jika metode utama tidak memberikan hasil yang diinginkan.
Q: Apakah ada risiko dalam melakukan perubahan di Registry Editor?
A: Ya, mengedit registry dapat berisiko jika tidak dilakukan dengan hati-hati. Disarankan untuk tidak mengubah apapun dalam Registry Editor jika Anda tidak yakin tentang apa yang Anda lakukan.
Kesimpulan
Dalam artikel ini, kami telah membahas beberapa metode yang dapat Anda gunakan untuk mengecek windows pada laptop Anda. Anda dapat menggunakan pengaturan, command prompt, System Information, Registry Editor, atau Windows PowerShell untuk mengecek versi windows yang terpasang. Setiap metode memiliki kelebihan dan kekurangan masing-masing, jadi pilihlah metode yang paling sesuai dengan kebutuhan dan pengetahuan Anda. Semoga artikel ini bermanfaat dan membantu Anda dalam mengecek windows pada laptop Anda. Terima kasih telah membaca!