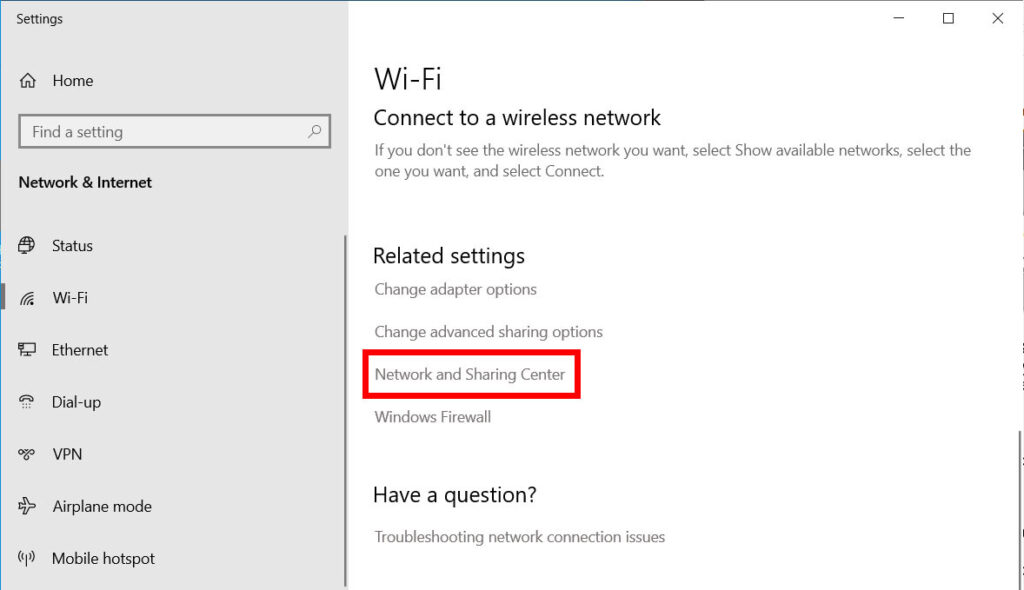Hello pembaca yang budiman, dalam era digital seperti sekarang ini, internet sudah menjadi kebutuhan pokok bagi kebanyakan orang. Salah satu cara untuk terhubung dengan internet adalah melalui jaringan Wifi. Namun, terkadang kita lupa atau tidak mengetahui password Wifi yang digunakan. Dalam artikel ini, kami akan membahas cara mengetahui password Wifi di Windows 10 dengan langkah-langkah yang terperinci.
1. Melalui Pengaturan Windows
Langkah pertama yang dapat Anda lakukan adalah melalui pengaturan Windows. Berikut adalah langkah-langkahnya:
- Buka Pengaturan dengan mengeklik ikon “Start” di pojok kiri bawah layar dan pilih “Pengaturan” atau tekan tombol “Windows” + “I” secara bersamaan.
- Pilih opsi “Network & Internet”.
- Pada panel sebelah kiri, pilih “Wi-Fi” dan kemudian klik “Manage known networks”.
- Pilih jaringan Wi-Fi yang ingin Anda ketahui passwordnya.
- Klik “Properties” dan pilih tab “Security”.
- Pada bagian “Network security key”, centang kotak “Show characters” untuk menampilkan password Wi-Fi yang tersembunyi.
- Password Wi-Fi akan ditampilkan di bawah “Network security key”.
Kelebihan dari metode ini adalah mudah dilakukan dan tidak memerlukan aplikasi tambahan. Namun, kekurangannya adalah Anda harus memiliki akses ke komputer yang terhubung dengan jaringan Wi-Fi tersebut.
2. Menggunakan Command Prompt
Metode kedua yang dapat Anda gunakan adalah dengan menggunakan Command Prompt. Berikut adalah langkah-langkahnya:
- Buka Command Prompt dengan cara mengeklik ikon “Start” di pojok kiri bawah layar, ketik “cmd” (tanpa tanda kutip), dan tekan Enter.
- Ketik perintah “netsh wlan show profile” (tanpa tanda kutip) dan tekan Enter untuk menampilkan semua profil jaringan Wi-Fi yang pernah terhubung.
- Pilih profil jaringan Wi-Fi yang ingin Anda ketahui passwordnya.
- Ketik perintah “netsh wlan show profile name=[nama profil] key=clear” (tanpa tanda kutip dan ganti [nama profil] dengan nama profil jaringan Wi-Fi yang dipilih) dan tekan Enter.
- Cari bagian “Key Content” untuk menemukan password Wi-Fi.
Kelebihan dari metode ini adalah Anda dapat mengetahui password Wi-Fi tanpa harus memiliki akses ke komputer yang terhubung dengan jaringan tersebut. Namun, kekurangannya adalah Anda harus memiliki akses sebagai administrator untuk menggunakan Command Prompt.
3. Menggunakan Aplikasi Pihak Ketiga
Jika Anda tidak ingin repot dengan langkah-langkah di atas, Anda juga dapat menggunakan aplikasi pihak ketiga yang dapat membantu Anda mengetahui password Wi-Fi di Windows 10. Beberapa contoh aplikasi tersebut adalah Wi-Fi Password Revealer, WirelessKeyView, dan SterJo Wireless Passwords.
Kelebihan dari metode ini adalah kemudahan penggunaannya. Anda hanya perlu mengunduh dan menginstal aplikasi tersebut, dan password Wi-Fi akan ditampilkan secara langsung. Namun, kekurangannya adalah Anda harus berhati-hati dalam memilih aplikasi yang Anda gunakan, karena beberapa aplikasi tidak terpercaya dapat membahayakan keamanan data Anda.
Alternatif Lain
Selain menggunakan Windows 10, Anda juga dapat menggunakan metode yang sama untuk mengetahui password Wi-Fi di versi Windows yang lebih lama, seperti Windows 7 dan Windows 8. Langkah-langkahnya hampir sama, hanya tampilan antarmukanya yang sedikit berbeda.
Tabel Informasi
| Metode | Kelebihan | Kekurangan |
|---|---|---|
| Melalui Pengaturan Windows | Mudah dilakukan, tidak memerlukan aplikasi tambahan | Memerlukan akses ke komputer terhubung |
| Menggunakan Command Prompt | Tidak memerlukan akses ke komputer terhubung | Memerlukan akses sebagai administrator |
| Menggunakan Aplikasi Pihak Ketiga | Mudah penggunaannya | Perlu berhati-hati dalam memilih aplikasi |
FAQ
1. Apakah metode ini hanya berlaku untuk Windows 10?
Metode ini juga dapat digunakan untuk versi Windows yang lebih lama, seperti Windows 7 dan Windows 8.
2. Apakah saya perlu menjadi administrator untuk menggunakan Command Prompt?
Ya, Anda perlu memiliki akses sebagai administrator untuk menggunakan Command Prompt.
3. Apakah ada risiko keamanan dalam menggunakan aplikasi pihak ketiga?
Ya, beberapa aplikasi pihak ketiga tidak terpercaya dapat membahayakan keamanan data Anda. Pastikan Anda memilih aplikasi yang terpercaya dan aman.
Kesimpulan
Dalam artikel ini, kami telah membahas tiga metode yang dapat Anda gunakan untuk mengetahui password Wi-Fi di Windows 10. Metode pertama melalui pengaturan Windows, metode kedua menggunakan Command Prompt, dan metode ketiga melalui aplikasi pihak ketiga. Setiap metode memiliki kelebihan dan kekurangan masing-masing. Pilihlah metode yang paling sesuai dengan kebutuhan dan kondisi Anda. Tetaplah berhati-hati dalam mengamankan informasi pribadi dan jangan gunakan pengetahuan ini untuk tujuan yang tidak etis.
Semoga artikel ini bermanfaat bagi Anda dalam mengetahui password Wi-Fi di Windows 10. Terima kasih telah membaca!