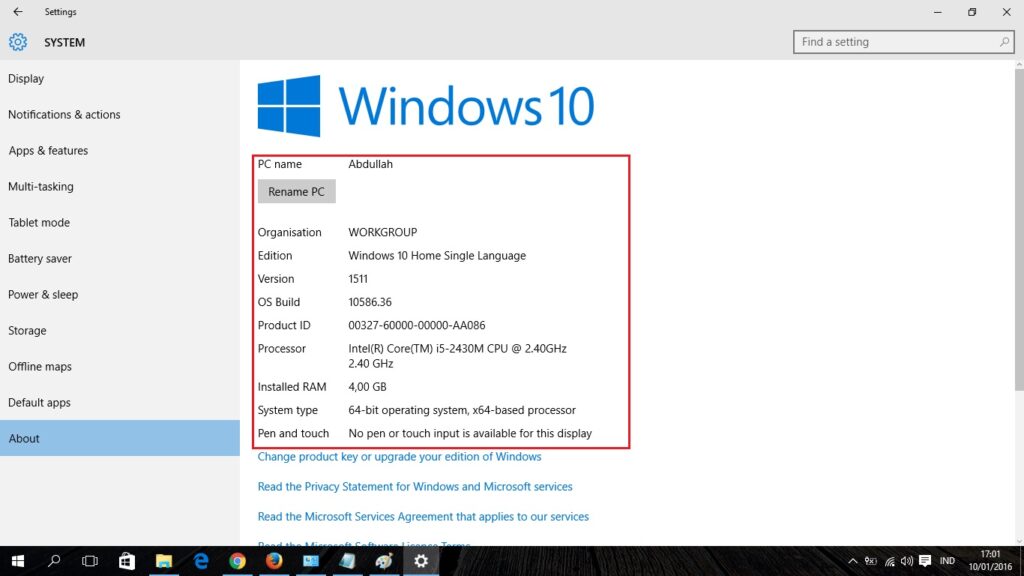Hello! Apakah Anda sedang mencari cara untuk mengetahui versi Windows yang Anda gunakan? Mengetahui versi Windows yang digunakan pada komputer Anda dapat sangat berguna dalam berbagai situasi, seperti menentukan apakah Anda perlu menginstal pembaruan sistem atau memastikan bahwa perangkat lunak yang Anda gunakan kompatibel dengan versi Windows yang Anda miliki. Dalam artikel ini, kami akan memberikan panduan lengkap tentang cara mengetahui versi Windows yang sedang Anda gunakan.
1. Melalui Pengaturan Sistem
Salah satu cara termudah untuk mengetahui versi Windows Anda adalah melalui Pengaturan Sistem. Berikut adalah langkah-langkahnya:
- Buka menu Start dengan mengklik tombol “Start” di pojok kiri bawah layar Anda.
- Pilih opsi “Pengaturan” untuk membuka Pengaturan Windows.
- Pada jendela Pengaturan, klik pada opsi “Sistem”.
- Di panel sebelah kiri, pilih opsi “Tentang”.
- Di bagian kanan jendela, Anda akan melihat informasi tentang versi Windows yang sedang Anda gunakan.
Kelebihan dari metode ini adalah kemudahannya. Anda dapat dengan mudah mengetahui versi Windows yang Anda gunakan tanpa perlu menggunakan perintah atau perangkat lunak tambahan.
Namun, kekurangannya adalah metode ini hanya berlaku untuk Windows 10. Jika Anda menggunakan versi Windows yang lebih lama seperti Windows 7 atau Windows 8, Anda perlu menggunakan metode lain.
2. Melalui Command Prompt
Jika Anda menggunakan versi Windows yang lebih lama atau jika Anda lebih nyaman dengan menggunakan Command Prompt, Anda dapat menggunakan langkah-langkah berikut untuk mengetahui versi Windows Anda:
- Buka Command Prompt dengan cara menekan tombol “Windows + R” pada keyboard Anda, kemudian ketik “cmd” dan tekan Enter.
- Di jendela Command Prompt, ketik perintah “ver” dan tekan Enter.
- Versi Windows yang sedang Anda gunakan akan ditampilkan di baris pertama output.
Kelebihan dari metode ini adalah fleksibilitasnya. Metode ini dapat digunakan untuk mengetahui versi Windows pada berbagai versi Windows, termasuk Windows XP, Windows 7, Windows 8, dan Windows 10.
Namun, kekurangannya adalah metode ini memerlukan pengetikan perintah manual dan mungkin tidak cocok untuk pengguna yang tidak terbiasa dengan Command Prompt.
3. Melalui System Information
Metode lain yang dapat Anda gunakan untuk mengetahui versi Windows adalah melalui System Information. Berikut adalah langkah-langkahnya:
- Tekan tombol “Windows + R” pada keyboard Anda untuk membuka jendela “Run”.
- Ketik “msinfo32” di dalam kotak teks dan tekan Enter.
- Jendela System Information akan terbuka. Di bagian kanan, Anda akan melihat informasi tentang versi Windows yang sedang Anda gunakan.
Kelebihan dari metode ini adalah informasi yang lebih detail. Selain versi Windows, Anda juga dapat melihat informasi lain seperti konfigurasi perangkat keras dan perangkat lunak pada komputer Anda.
Kekurangannya adalah metode ini memerlukan beberapa langkah ekstra untuk mencapai informasi yang Anda butuhkan.
4. Melalui Registry Editor
Metode terakhir yang akan kami jelaskan adalah melalui Registry Editor. Harap diingat bahwa penggunaan Registry Editor dapat berisiko, jadi pastikan untuk mengikuti langkah-langkah dengan hati-hati:
- Tekan tombol “Windows + R” pada keyboard Anda untuk membuka jendela “Run”.
- Ketik “regedit” di dalam kotak teks dan tekan Enter.
- Jendela Registry Editor akan terbuka. Di panel sebelah kiri, navigasikan ke lokasi berikut:
HKEY_LOCAL_MACHINE\SOFTWARE\Microsoft\Windows NT\CurrentVersion - Pada panel sebelah kanan, Anda akan melihat informasi tentang versi Windows yang sedang Anda gunakan.
Kelebihan dari metode ini adalah akurasi. Informasi yang ditampilkan dalam Registry Editor adalah informasi yang paling akurat tentang versi Windows Anda.
Kekurangannya adalah kompleksitasnya. Pengguna yang tidak terbiasa dengan Registry Editor mungkin merasa sulit untuk menavigasi dan mencari informasi yang dibutuhkan.
Alternatif Lain
Selain metode yang telah dijelaskan di atas, ada beberapa alternatif lain yang dapat Anda gunakan untuk mengetahui versi Windows Anda:
- Melalui PowerShell: Anda dapat menggunakan PowerShell dengan menjalankan perintah
$PSVersionTable.PSVersionuntuk mengetahui versi Windows Anda. - Melalui Command Prompt menggunakan perintah
wmic os get caption.
Tabel: Cara Mengetahui Windows Berapa
| Metode | Kelebihan | Kekurangan |
|---|---|---|
| Pengaturan Sistem | Mudah digunakan | Hanya berlaku untuk Windows 10 |
| Command Prompt | Fleksibel, cocok untuk berbagai versi Windows | Memerlukan pengetikan perintah manual |
| System Information | Informasi yang lebih detail | Memerlukan beberapa langkah ekstra |
| Registry Editor | Informasi yang paling akurat | Memerlukan pengetahuan tentang Registry Editor |
FAQ
Q: Apakah saya perlu mengetahui versi Windows yang saya gunakan?
A: Mengetahui versi Windows yang Anda gunakan dapat membantu Anda dalam berbagai situasi, seperti memastikan kompatibilitas perangkat lunak atau menginstal pembaruan sistem yang diperlukan.
Q: Apakah metode-metode di atas berlaku untuk semua versi Windows?
A: Metode melalui Pengaturan Sistem hanya berlaku untuk Windows 10. Metode lain seperti Command Prompt, System Information, dan Registry Editor dapat digunakan pada berbagai versi Windows.
Kesimpulan
Dalam artikel ini, kami telah menjelaskan beberapa metode yang dapat Anda gunakan untuk mengetahui versi Windows yang Anda gunakan. Mulai dari metode melalui Pengaturan Sistem yang sederhana hingga metode melalui Registry Editor yang lebih canggih, Anda dapat memilih metode yang paling sesuai dengan preferensi dan kebutuhan Anda. Jangan lupa untuk memperhatikan kelebihan dan kekurangan dari masing-masing metode sebelum memutuskan metode yang akan digunakan. Semoga artikel ini bermanfaat dan membantu Anda dalam mengetahui versi Windows yang Anda gunakan!