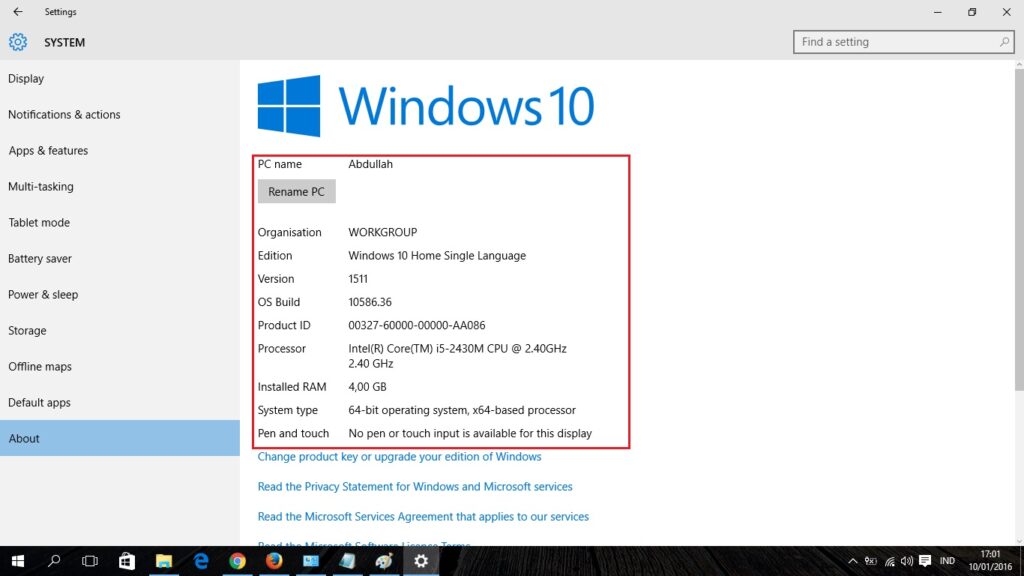Salam pembaca, dalam artikel ini kita akan membahas tentang cara mengetahui versi Windows yang terpasang di laptop Anda. Mengetahui versi Windows yang digunakan sangat penting untuk memastikan kompatibilitas perangkat lunak dan pembaruan sistem yang tepat. Berikut adalah 10 cara yang bisa Anda coba untuk mengetahui versi Windows di laptop Anda:
1. Melalui Pengaturan Sistem
Cara pertama yang bisa Anda coba adalah dengan melihat pengaturan sistem di laptop. Caranya, buka menu “Pengaturan” melalui tombol Windows + I, kemudian pilih opsi “Sistem”. Di sini, Anda akan menemukan informasi tentang versi dan edisi Windows yang terpasang di laptop.
Kelebihan:
– Mudah diakses melalui pengaturan sistem.
– Menyediakan informasi lengkap tentang versi dan edisi Windows.
Kekurangan:
– Membutuhkan beberapa langkah untuk mencapai informasi yang diinginkan.
2. Melalui Command Prompt
Jika Anda lebih suka menggunakan command prompt, Anda dapat menggunakan perintah “winver” untuk menampilkan informasi versi Windows. Caranya, buka command prompt dengan menekan tombol Windows + R, ketik “cmd” dan tekan Enter. Kemudian ketik “winver” dan tekan Enter lagi. Informasi tentang versi Windows akan muncul pada jendela pop-up.
Kelebihan:
– Cepat dan mudah digunakan bagi pengguna yang terbiasa dengan command prompt.
– Menyediakan informasi yang lengkap tentang versi Windows.
Kekurangan:
– Membutuhkan pengetahuan tentang penggunaan command prompt.
3. Melalui System Information
System Information adalah utilitas bawaan Windows yang menyediakan informasi detail tentang perangkat keras dan perangkat lunak di laptop Anda. Untuk membuka System Information, tekan tombol Windows + R, ketik “msinfo32” dan tekan Enter. Pada jendela System Information, Anda akan menemukan informasi tentang versi dan build Windows yang terpasang di laptop.
Kelebihan:
– Menyediakan informasi rinci tentang versi dan build Windows.
– Menyediakan informasi tambahan tentang perangkat keras dan perangkat lunak.
Kekurangan:
– Membutuhkan beberapa langkah untuk mencapai informasi yang diinginkan.
4. Melalui Control Panel
Control Panel adalah tempat yang menyediakan berbagai pengaturan dan opsi di Windows. Untuk mencari informasi tentang versi Windows, buka Control Panel dengan menekan tombol Windows + X, kemudian pilih “Control Panel”. Di Control Panel, cari opsi “System” atau “System and Security”. Di sini, Anda akan menemukan informasi tentang versi Windows yang terpasang di laptop.
Kelebihan:
– Informasi tentang versi Windows mudah diakses melalui Control Panel.
– Menyediakan informasi tambahan tentang perangkat keras dan perangkat lunak.
Kekurangan:
– Membutuhkan beberapa langkah untuk mencapai informasi yang diinginkan.
5. Melalui Registry Editor
Registry Editor adalah alat yang memungkinkan Anda mengedit pengaturan dan konfigurasi Windows. Namun, Registry Editor juga dapat digunakan untuk melihat informasi tentang versi Windows yang terpasang di laptop. Caranya, buka Registry Editor dengan menekan tombol Windows + R, ketik “regedit” dan tekan Enter. Di Registry Editor, navigasikan ke kunci “HKEY_LOCAL_MACHINE\SOFTWARE\Microsoft\Windows NT\CurrentVersion”. Di sini, Anda akan menemukan informasi tentang versi Windows di nilai “CurrentVersion”.
Kelebihan:
– Memberikan informasi tentang versi Windows yang akurat.
– Dapat digunakan untuk melihat informasi tambahan tentang konfigurasi Windows.
Kekurangan:
– Membutuhkan pengetahuan tentang penggunaan Registry Editor.
6. Melalui Windows PowerShell
Windows PowerShell adalah alat yang kuat untuk mengelola dan mengotomatisasi tugas-tugas di Windows. Anda dapat menggunakan Windows PowerShell untuk melihat informasi tentang versi Windows yang terpasang di laptop. Caranya, buka Windows PowerShell dengan menekan tombol Windows + X, kemudian pilih “Windows PowerShell”. Di jendela Windows PowerShell, ketik perintah “Get-ComputerInfo | Select-Object WindowsProductName, WindowsVersion” dan tekan Enter. Informasi tentang versi Windows akan ditampilkan.
Kelebihan:
– Memberikan informasi tentang versi Windows dengan cepat.
– Dapat digunakan untuk melihat informasi tambahan tentang konfigurasi Windows.
Kekurangan:
– Membutuhkan pengetahuan tentang penggunaan Windows PowerShell.
7. Melalui File Explorer
File Explorer adalah alat yang digunakan untuk menjelajahi file dan folder di Windows. Anda juga dapat menggunakan File Explorer untuk melihat informasi tentang versi Windows yang terpasang di laptop. Caranya, buka File Explorer dengan menekan tombol Windows + E. Di File Explorer, klik kanan pada “This PC” atau “My Computer”, kemudian pilih “Properties”. Di jendela Properties, Anda akan menemukan informasi tentang versi Windows yang terpasang di laptop.
Kelebihan:
– Informasi tentang versi Windows mudah diakses melalui File Explorer.
– Menyediakan informasi tambahan tentang perangkat keras dan perangkat lunak.
Kekurangan:
– Membutuhkan beberapa langkah untuk mencapai informasi yang diinginkan.
8. Melalui Command Prompt (Versi Lama)
Jika Anda menggunakan versi Windows yang lebih lama, Anda dapat menggunakan perintah “ver” untuk melihat informasi versi Windows. Caranya, buka command prompt dengan menekan tombol Windows + R, ketik “cmd” dan tekan Enter. Kemudian ketik “ver” dan tekan Enter lagi. Informasi tentang versi Windows akan ditampilkan di command prompt.
Kelebihan:
– Mudah digunakan bagi pengguna yang terbiasa dengan versi Windows yang lebih lama.
– Memberikan informasi versi Windows dengan cepat.
Kekurangan:
– Tidak memberikan informasi yang rinci tentang versi Windows.
9. Melalui Command Prompt (Powershell)
Jika Anda menggunakan Windows 10 atau versi Windows yang lebih baru, Anda dapat menggunakan perintah “systeminfo” di Windows PowerShell untuk melihat informasi tentang versi Windows. Caranya, buka Windows PowerShell dengan menekan tombol Windows + X, kemudian pilih “Windows PowerShell”. Di jendela Windows PowerShell, ketik perintah “systeminfo | Select-String ‘OS Name’,’OS Version'” dan tekan Enter. Informasi tentang versi Windows akan ditampilkan.
Kelebihan:
– Mudah digunakan bagi pengguna yang terbiasa dengan Windows PowerShell.
– Menyediakan informasi rinci tentang versi Windows.
Kekurangan:
– Membutuhkan pengetahuan tentang penggunaan Windows PowerShell.
10. Melalui Command Prompt (WMIC)
Anda juga dapat menggunakan WMIC (Windows Management Instrumentation Command-line) di command prompt untuk melihat informasi tentang versi Windows. Caranya, buka command prompt dengan menekan tombol Windows + R, ketik “cmd” dan tekan Enter. Kemudian ketik “wmic os get Caption, Version” dan tekan Enter lagi. Informasi tentang versi Windows akan ditampilkan di command prompt.
Kelebihan:
– Memberikan informasi tentang versi Windows dengan cepat.
– Dapat digunakan untuk melihat informasi tambahan tentang konfigurasi Windows.
Kekurangan:
– Membutuhkan pengetahuan tentang penggunaan command prompt dan WMIC.
Alternatif Lain
Selain menggunakan metode di atas, Anda juga dapat menggunakan aplikasi pihak ketiga seperti Belarc Advisor atau Speccy untuk mengetahui versi Windows yang terpasang di laptop Anda. Aplikasi-aplikasi ini akan memberikan informasi yang lebih rinci tentang versi Windows serta spesifikasi perangkat keras dan perangkat lunak lainnya.
Kelebihan:
– Menyediakan informasi yang lebih rinci tentang versi Windows dan spesifikasi perangkat keras.
– Mudah digunakan dan tidak memerlukan pengetahuan tentang command prompt atau pengaturan sistem.
Kekurangan:
– Memerlukan pengunduhan dan instalasi aplikasi tambahan.
| Metode | Kelebihan | Kekurangan |
|---|---|---|
| Pengaturan Sistem | Mudah diakses melalui pengaturan sistem. | Membutuhkan beberapa langkah untuk mencapai informasi yang diinginkan. |
| Command Prompt | Cepat dan mudah digunakan bagi pengguna yang terbiasa dengan command prompt. | Membutuhkan pengetahuan tentang penggunaan command prompt. |
| System Information | Menyediakan informasi rinci tentang versi dan build Windows. | Membutuhkan beberapa langkah untuk mencapai informasi yang diinginkan. |
| Control Panel | Informasi tentang versi Windows mudah diakses melalui Control Panel. | Membutuhkan beberapa langkah untuk mencapai informasi yang diinginkan. |
| Registry Editor | Memberikan informasi tentang versi Windows yang akurat. | Membutuhkan pengetahuan tentang penggunaan Registry Editor. |
| Windows PowerShell | Memberikan informasi tentang versi Windows dengan cepat. | Membutuhkan pengetahuan tentang penggunaan Windows PowerShell. |
| File Explorer | Informasi tentang versi Windows mudah diakses melalui File Explorer. | Membutuhkan beberapa langkah untuk mencapai informasi yang diinginkan. |
| Command Prompt (Versi Lama) | Mudah digunakan bagi pengguna yang terbiasa dengan versi Windows yang lebih lama. | Tidak memberikan informasi yang rinci tentang versi Windows. |
| Command Prompt (Powershell) | Mudah digunakan bagi pengguna yang terbiasa dengan Windows PowerShell. | Membutuhkan pengetahuan tentang penggunaan Windows PowerShell. |
| Command Prompt (WMIC) | Memberikan informasi tentang versi Windows dengan cepat. | Membutuhkan pengetahuan tentang penggunaan command prompt dan WMIC. |
| Aplikasi Pihak Ketiga | Menyediakan informasi yang lebih rinci tentang versi Windows dan spesifikasi perangkat keras. | Memerlukan pengunduhan dan instalasi aplikasi tambahan. |
FAQ (Frequently Asked Questions)
1. Apakah versi Windows penting untuk diketahui?
Ya, mengetahui versi Windows yang terpasang di laptop Anda penting untuk memastikan kompatibilitas perangkat lunak dan pembaruan sistem yang tepat.
2. Bagaimana jika saya tidak mengetahui versi Windows saya?
Anda dapat menggunakan salah satu metode di atas untuk mengetahui versi Windows yang terpasang di laptop Anda. Pilihlah metode yang paling sesuai dengan preferensi dan pengetahuan Anda.
3. Apakah saya perlu mengetahui build Windows juga?
Mengetahui build Windows juga penting dalam beberapa kasus, terutama jika Anda memerlukan pembaruan sistem yang spesifik. Informasi build Windows dapat ditemukan melalui metode seperti System Information atau Registry Editor.
Kesimpulan
Dalam artikel ini, kita telah membahas 10 cara yang berbeda untuk mengetahui versi Windows yang terpasang di laptop Anda. Setiap metode memiliki kelebihan dan kekurangan tersendiri, jadi pilihlah metode yang paling sesuai dengan preferensi dan pengetahuan Anda. Jika Anda membutuhkan informasi yang lebih rinci, Anda juga dapat menggunakan aplikasi pihak ketiga seperti Belarc Advisor atau Speccy. Penting untuk mengetahui versi Windows yang digunakan untuk memastikan kompatibilitas dan pembaruan sistem yang tepat.
Semoga artikel ini bermanfaat dan membantu Anda dalam mengetahui versi Windows di laptop Anda!