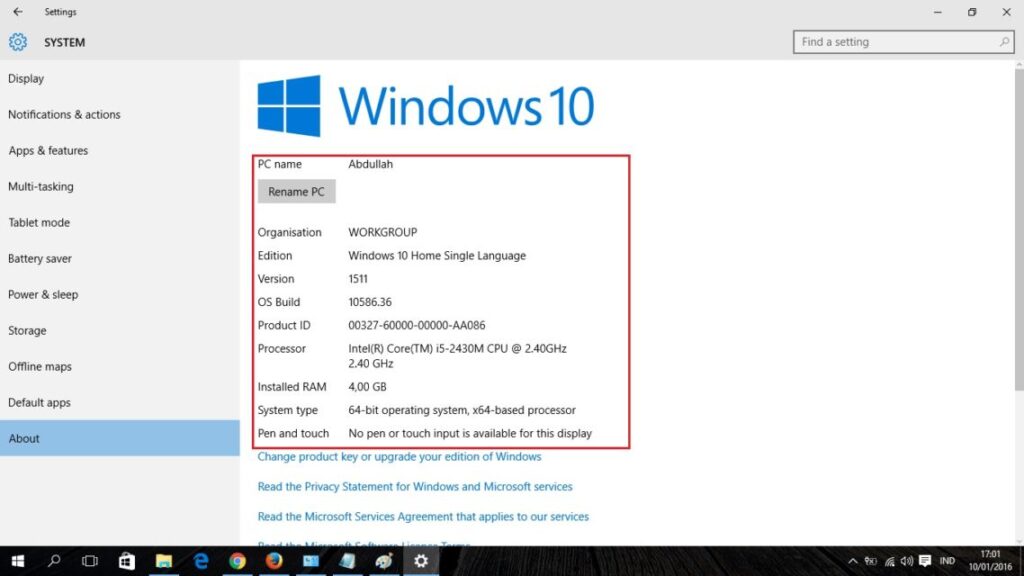Hello pembaca yang budiman, dalam artikel ini kami akan membahas tentang cara mengetahui versi windows yang terpasang pada laptop Anda. Mengetahui versi windows pada laptop sangat penting untuk berbagai alasan, seperti kompatibilitas perangkat keras dan perangkat lunak. Melalui artikel ini, kami akan memberikan informasi yang lengkap dan terperinci tentang cara mengetahui windows pada laptop Anda.
1. Melalui Pengaturan Sistem
Cara pertama untuk mengetahui versi windows pada laptop adalah melalui pengaturan sistem. Caranya adalah dengan membuka menu Start dan mengklik ikon “Pengaturan”. Setelah itu, pilih opsi “Sistem” dan navigasikan ke bagian “Tentang”. Di sana, Anda akan menemukan informasi tentang versi windows yang terpasang pada laptop Anda.
Kelebihan:
- Mudah diakses melalui pengaturan sistem
- Memberikan informasi lengkap tentang versi windows
Kekurangan:
- Memerlukan beberapa langkah untuk mencapai informasi yang diinginkan
2. Menggunakan Command Prompt
Jika Anda lebih suka menggunakan Command Prompt, Anda dapat mengetahui versi windows dengan mudah. Buka Command Prompt melalui menu Start atau dengan menekan tombol Windows + R, lalu ketik “cmd” dan tekan Enter. Setelah itu, ketik perintah “ver” dan tekan Enter. Versi windows yang terpasang akan ditampilkan di jendela Command Prompt.
Kelebihan:
- Proses yang cepat dan mudah
- Tidak memerlukan navigasi menu yang rumit
Kekurangan:
- Mengharuskan pengguna untuk menggunakan Command Prompt
- Tidak memberikan informasi tambahan seperti fitur dan edisi windows
3. Melalui System Information
System Information adalah utilitas bawaan pada windows yang memberikan informasi detail tentang berbagai komponen sistem, termasuk versi windows. Untuk membuka System Information, tekan tombol Windows + R, ketik “msinfo32” dan tekan Enter. Di jendela System Information, Anda akan menemukan versi windows yang terpasang pada laptop Anda.
Kelebihan:
- Memberikan informasi detail tentang versi windows
- Menampilkan informasi tambahan seperti fitur dan edisi windows
Kekurangan:
- Mengharuskan pengguna untuk menggunakan utilitas tambahan
- Proses yang sedikit lebih rumit dibandingkan dengan pengaturan sistem atau Command Prompt
4. Menggunakan Registry Editor
Registry Editor adalah utilitas lanjutan yang memungkinkan pengguna mengakses dan mengedit database windows. Anda dapat mengetahui versi windows dengan membuka Registry Editor melalui menu Start atau dengan menekan tombol Windows + R, lalu ketik “regedit” dan tekan Enter. Navigasikan ke kunci registri “HKEY_LOCAL_MACHINE\SOFTWARE\Microsoft\Windows NT\CurrentVersion” dan temukan nilai “ProductName”. Nilai ini akan menampilkan versi windows yang terpasang pada laptop Anda.
Kelebihan:
- Memberikan informasi yang akurat tentang versi windows
- Memungkinkan pengguna untuk mengakses dan mengedit database windows
Kekurangan:
- Mengharuskan pengguna untuk menggunakan utilitas lanjutan
- Proses yang lebih rumit dan berisiko jika tidak dilakukan dengan hati-hati
5. Alternatif Lain
Selain metode yang telah disebutkan di atas, ada beberapa alternatif lain untuk mengetahui versi windows pada laptop. Anda dapat menggunakan aplikasi pihak ketiga seperti Belarc Advisor atau Speccy. Aplikasi ini akan memberikan informasi lengkap tentang sistem Anda, termasuk versi windows yang terpasang.
Tabel Cara Mengetahui Windows pada Laptop
| Metode | Kelebihan | Kekurangan |
|---|---|---|
| Pengaturan Sistem | Mudah diakses melalui pengaturan sistem Memberikan informasi lengkap tentang versi windows | Memerlukan beberapa langkah untuk mencapai informasi yang diinginkan |
| Command Prompt | Proses yang cepat dan mudah Tidak memerlukan navigasi menu yang rumit | Mengharuskan pengguna untuk menggunakan Command Prompt Tidak memberikan informasi tambahan seperti fitur dan edisi windows |
| System Information | Memberikan informasi detail tentang versi windows Menampilkan informasi tambahan seperti fitur dan edisi windows | Mengharuskan pengguna untuk menggunakan utilitas tambahan Proses yang sedikit lebih rumit dibandingkan dengan pengaturan sistem atau Command Prompt |
| Registry Editor | Memberikan informasi yang akurat tentang versi windows Memungkinkan pengguna untuk mengakses dan mengedit database windows | Mengharuskan pengguna untuk menggunakan utilitas lanjutan Proses yang lebih rumit dan berisiko jika tidak dilakukan dengan hati-hati |
| Alternatif Lain | Memberikan informasi lengkap tentang versi windows | Mengharuskan pengguna untuk menggunakan aplikasi pihak ketiga |
FAQ Mengenai Cara Mengetahui Windows pada Laptop
Q: Apakah ada cara lain untuk mengetahui versi windows pada laptop?
A: Ya, Anda dapat menggunakan aplikasi pihak ketiga seperti Belarc Advisor atau Speccy untuk mendapatkan informasi lengkap tentang versi windows.
Q: Mengapa penting mengetahui versi windows pada laptop?
A: Mengetahui versi windows pada laptop penting untuk kompatibilitas perangkat keras dan perangkat lunak, serta pemecahan masalah yang berkaitan dengan sistem operasi.
Q: Bagaimana jika saya tidak bisa mengakses pengaturan sistem atau Command Prompt?
A: Jika Anda tidak bisa mengakses pengaturan sistem atau Command Prompt, Anda masih dapat menggunakan metode lain seperti System Information atau Registry Editor.
Kesimpulan
Dalam artikel ini, kami telah membahas berbagai cara untuk mengetahui versi windows pada laptop. Melalui pengaturan sistem, Command Prompt, System Information, Registry Editor, atau aplikasi pihak ketiga, Anda dapat dengan mudah mendapatkan informasi tentang versi windows yang terpasang. Setiap metode memiliki kelebihan dan kekurangan sendiri, jadi pilihlah yang paling sesuai dengan preferensi dan kebutuhan Anda. Semoga artikel ini bermanfaat dan membantu Anda dalam mengetahui versi windows pada laptop Anda.
Salam,
Tim Tekno