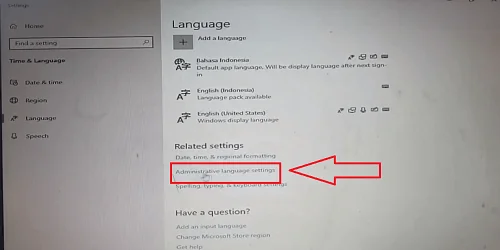Selamat datang di panduan lengkap tentang cara mengganti bahasa di laptop Windows 10. Sebagai pengguna laptop, mungkin Anda ingin mengubah bahasa yang digunakan dalam sistem operasi Windows 10 Anda. Mengganti bahasa pada laptop Windows 10 dapat memberikan pengalaman pengguna yang lebih baik, terutama jika bahasa asli Anda bukanlah bahasa Inggris. Artikel ini akan memberikan panduan langkah demi langkah tentang cara mengganti bahasa di laptop Windows 10 dengan mudah dan cepat.
1. Buka Pengaturan
Langkah pertama adalah membuka pengaturan pada laptop Windows 10 Anda. Untuk melakukannya, klik tombol “Start” di pojok kiri bawah layar, kemudian pilih “Pengaturan” dari menu yang muncul.
2. Pilih opsi “Waktu & Bahasa”
Setelah masuk ke menu Pengaturan, cari dan klik opsi “Waktu & Bahasa”. Opsi ini dapat ditemukan di antara opsi-opsi pengaturan lainnya.
3. Buka opsi “Bahasa”
Setelah masuk ke menu “Waktu & Bahasa”, klik opsi “Bahasa” yang terletak di sisi kiri layar. Di sini Anda akan melihat daftar bahasa yang sudah terinstal pada laptop Windows 10 Anda.
4. Tambahkan Bahasa Baru
Untuk menambahkan bahasa baru, klik opsi “Tambahkan bahasa” di sebelah atas daftar bahasa. Anda akan melihat daftar bahasa yang tersedia. Pilih bahasa yang ingin Anda tambahkan dengan mengkliknya.
5. Atur Bahasa Utama
Setelah menambahkan bahasa baru, Anda perlu mengatur bahasa utama yang akan digunakan pada laptop Windows 10. Untuk melakukannya, klik bahasa yang baru ditambahkan, kemudian klik “Atur sebagai bahasa utama” di sebelah kanan daftar bahasa.
6. Atur Bahasa Tampilan
Selanjutnya, Anda dapat mengatur bahasa tampilan yang digunakan pada laptop Windows 10. Klik bahasa yang baru ditambahkan, kemudian klik “Atur sebagai bahasa tampilan” di sebelah kanan daftar bahasa.
7. Pilih Bahasa Aplikasi & Website
Jika Anda ingin mengubah bahasa yang digunakan dalam aplikasi dan situs web tertentu, Anda dapat mengatur bahasa aplikasi dan bahasa situs web secara terpisah. Klik bahasa yang baru ditambahkan, kemudian klik “Pilihan” di sebelah kanan daftar bahasa. Pilih opsi “Bahasa aplikasi” atau “Bahasa situs web” dan atur bahasa yang diinginkan.
8. Hapus Bahasa yang Tidak Diperlukan
Jika ada bahasa yang tidak lagi Anda butuhkan, Anda dapat menghapusnya dari daftar bahasa pada laptop Windows 10. Untuk melakukannya, klik bahasa yang ingin dihapus, kemudian klik “Hapus” di sebelah kanan daftar bahasa.
9. Urutkan Bahasa
Anda juga dapat mengurutkan bahasa sesuai dengan keinginan Anda. Untuk melakukannya, klik dan tahan bahasa yang ingin diurutkan, kemudian seret bahasa tersebut ke posisi yang diinginkan dalam daftar bahasa.
10. Mulai Ulang Laptop Anda
Setelah Anda selesai mengatur bahasa pada laptop Windows 10, Anda perlu me-restart laptop agar perubahan tersebut dapat diterapkan sepenuhnya. Klik tombol “Start” di pojok kiri bawah layar, pilih opsi “Daya”, kemudian pilih “Mulai Ulang” dari menu yang muncul.
Alternatif Lain
Jika Anda tidak ingin melakukan langkah-langkah di atas, ada alternatif lain untuk mengganti bahasa di laptop Windows 10. Anda dapat mengunduh paket bahasa yang diinginkan dari situs resmi Microsoft dan menginstalnya secara manual. Namun, metode ini membutuhkan sedikit pengetahuan teknis dan dapat memakan waktu lebih lama.
Tabel: Cara Mengganti Bahasa di Laptop Windows 10
| No. | Langkah | Keterangan |
|---|---|---|
| 1 | Buka Pengaturan | Membuka menu pengaturan pada laptop Windows 10 |
| 2 | Pilih opsi “Waktu & Bahasa” | Mencari dan memilih opsi “Waktu & Bahasa” di menu pengaturan |
| 3 | Buka opsi “Bahasa” | Membuka opsi “Bahasa” di menu “Waktu & Bahasa” |
| 4 | Tambahkan Bahasa Baru | Menambahkan bahasa baru ke daftar bahasa pada laptop Windows 10 |
| 5 | Atur Bahasa Utama | Mengatur bahasa utama yang akan digunakan pada laptop Windows 10 |
| 6 | Atur Bahasa Tampilan | Mengatur bahasa tampilan yang digunakan pada laptop Windows 10 |
| 7 | Pilih Bahasa Aplikasi & Website | Mengatur bahasa aplikasi dan bahasa situs web yang digunakan |
| 8 | Hapus Bahasa yang Tidak Diperlukan | Menghapus bahasa yang tidak diperlukan dari daftar bahasa |
| 9 | Urutkan Bahasa | Mengurutkan bahasa sesuai dengan keinginan |
| 10 | Mulai Ulang Laptop Anda | Me-restart laptop Windows 10 untuk menerapkan perubahan bahasa |
FAQ (Pertanyaan yang Sering Diajukan)
1. Apakah saya dapat mengganti bahasa di laptop Windows 10 ke bahasa yang tidak tersedia dalam daftar bahasa?
Tidak, Anda hanya dapat mengganti bahasa di laptop Windows 10 ke bahasa yang tersedia dalam daftar bahasa.
2. Apakah mengganti bahasa di laptop Windows 10 mempengaruhi pengaturan bahasa lainnya seperti keyboard?
Ya, mengganti bahasa di laptop Windows 10 juga akan mengubah pengaturan bahasa keyboard Anda sesuai dengan bahasa yang dipilih.
3. Berapa banyak bahasa yang dapat ditambahkan pada laptop Windows 10?
Laptop Windows 10 mendukung hingga 36 bahasa yang dapat ditambahkan.
Kesimpulan
Dalam panduan ini, kami telah menjelaskan secara rinci tentang cara mengganti bahasa di laptop Windows 10. Mengganti bahasa pada laptop Windows 10 dapat meningkatkan pengalaman pengguna dan memudahkan Anda dalam mengoperasikan laptop. Dengan mengikuti langkah-langkah yang dijelaskan di atas, Anda dapat mengganti bahasa dengan mudah dan cepat. Jika Anda memiliki pertanyaan lebih lanjut, jangan ragu untuk menghubungi dukungan pelanggan Microsoft.