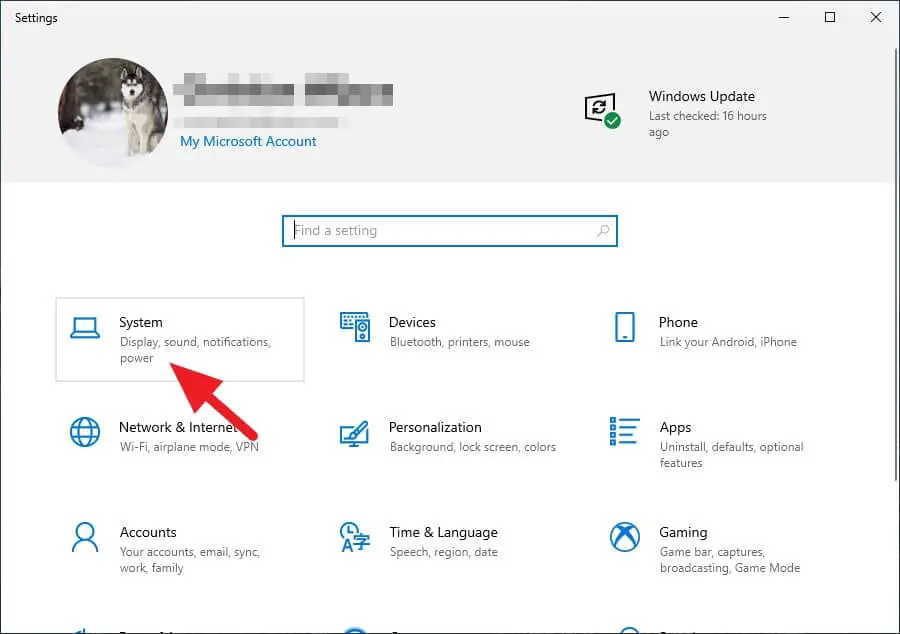Salam pembaca! Apakah Anda ingin mengganti nama di laptop Windows 10 Anda? Jika iya, Anda berada di tempat yang tepat. Dalam artikel ini, kami akan memberikan panduan langkah demi langkah tentang cara mengganti nama di laptop Windows 10 dengan mudah. Mari kita mulai!
1. Buka Pengaturan
Langkah pertama yang perlu Anda lakukan adalah membuka menu Pengaturan di laptop Windows 10 Anda. Anda dapat melakukannya dengan mengklik tombol “Start” di sudut kiri bawah layar dan memilih opsi “Pengaturan” dari menu yang muncul.
2. Pilih opsi “Sistem”
Setelah masuk ke menu Pengaturan, cari dan klik opsi “Sistem”. Opsi ini akan membuka pengaturan yang berkaitan dengan sistem operasi Windows 10 Anda.
3. Buka tab “Tentang”
Di dalam menu “Sistem”, pilih tab “Tentang” di sebelah kiri layar. Pada tab ini, Anda akan menemukan informasi tentang laptop Anda, termasuk nama komputer saat ini.
4. Klik “Rename PC” atau “Rename this PC”
Setelah Anda masuk ke tab “Tentang”, cari opsi yang bertuliskan “Rename PC” atau “Rename this PC”. Klik opsi tersebut untuk memulai proses mengganti nama laptop Anda.
5. Masukkan nama baru
Setelah mengklik opsi “Rename PC”, sebuah jendela baru akan muncul. Di jendela ini, Anda dapat memasukkan nama baru untuk laptop Windows 10 Anda. Pastikan nama yang Anda pilih sesuai dengan preferensi dan kebutuhan Anda.
6. Klik “Next”
Setelah memasukkan nama baru, klik tombol “Next” untuk melanjutkan proses penggantian nama. Windows 10 akan memverifikasi apakah nama yang Anda pilih sudah tersedia atau tidak.
7. Lakukan restart
Setelah mengklik “Next”, Windows 10 akan meminta Anda untuk melakukan restart agar perubahan nama yang Anda lakukan dapat diterapkan secara penuh. Pastikan Anda menyimpan pekerjaan Anda dan klik tombol “Restart Now” untuk melanjutkan.
8. Periksa perubahan
Setelah laptop Anda selesai melakukan restart, periksa apakah nama baru sudah diterapkan dengan benar. Anda dapat melihatnya pada menu Pengaturan di tab “Tentang”. Jika nama baru sudah muncul, itu berarti Anda telah berhasil mengganti nama di laptop Windows 10 Anda.
Kelebihan dan Kekurangan Mengganti Nama di Laptop Windows 10
| Kelebihan | Kekurangan |
|---|---|
| – Memungkinkan Anda untuk personalisasi laptop sesuai dengan preferensi Anda. | – Perubahan nama mungkin mempengaruhi beberapa pengaturan atau program yang terkait dengan nama lama. |
| – Menyediakan cara yang mudah untuk membedakan laptop Anda dari perangkat lain di jaringan. | – Perubahan nama mungkin tidak dapat diubah kembali setelah diterapkan. |
| – Dapat membantu meningkatkan keamanan dan privasi dengan menggunakan nama yang tidak terlalu terkait dengan identitas pribadi. | – Perubahan nama mungkin tidak berdampak signifikan pada kinerja atau fungsionalitas laptop. |
Alternatif Lain
Jika Anda tidak ingin mengganti nama di laptop Windows 10 melalui menu Pengaturan, ada alternatif lain yang dapat Anda coba. Anda dapat menggunakan Command Prompt untuk melakukan perubahan nama dengan langkah-langkah berikut:
- Buka Command Prompt dengan cara menekan tombol “Windows” + “R” secara bersamaan, lalu ketik “cmd” dan tekan Enter.
- Saat Command Prompt terbuka, ketik perintah “wmic computersystem where caption=’NamaKomputerSaatIni’ rename NamaBaru” dan tekan Enter. (Ganti “NamaKomputerSaatIni” dengan nama komputer saat ini dan “NamaBaru” dengan nama baru yang Anda inginkan).
- Tunggu hingga proses selesai, lalu restart laptop Anda untuk melihat perubahan nama yang telah Anda lakukan.
FAQ
Berikut ini beberapa pertanyaan yang sering diajukan tentang cara mengganti nama di laptop Windows 10:
1. Apakah saya dapat mengganti nama laptop Windows 10 lebih dari sekali?
Tentu, Anda dapat mengganti nama laptop Windows 10 sesuai keinginan Anda. Namun, perhatikan bahwa beberapa program atau pengaturan mungkin terkait dengan nama lama dan mungkin perlu disesuaikan kembali setelah perubahan nama.
2. Apakah mengganti nama laptop Windows 10 akan mempengaruhi data atau file saya?
Tidak, mengganti nama laptop Windows 10 tidak akan mempengaruhi data atau file yang ada di dalamnya. Semua data dan file Anda akan tetap aman dan dapat diakses seperti biasa setelah perubahan nama.
3. Apakah perlu untuk melakukan restart setelah mengganti nama di laptop Windows 10?
Iya, setelah Anda mengganti nama di laptop Windows 10, Anda perlu melakukan restart agar perubahan nama dapat diterapkan secara penuh.
Kesimpulan
Mengganti nama di laptop Windows 10 adalah proses yang cukup sederhana. Dengan mengikuti panduan langkah demi langkah yang kami berikan, Anda dapat dengan mudah mengganti nama laptop sesuai dengan preferensi dan kebutuhan Anda. Jangan takut untuk mencoba alternatif melalui Command Prompt jika Anda ingin menguji kemampuan teknis Anda. Semoga artikel ini bermanfaat dan berhasil membantu Anda dalam mengganti nama di laptop Windows 10. Terima kasih telah membaca!