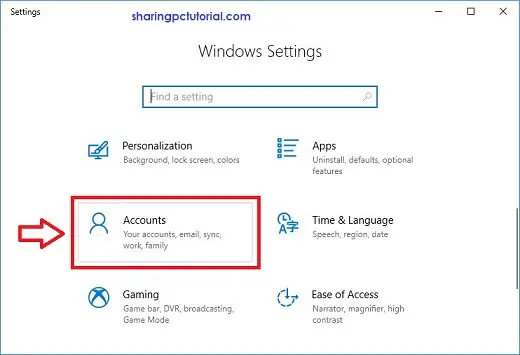Salam pembaca! Selamat datang di artikel kami yang akan membahas tentang cara mengganti password komputer Windows 10. Dalam era digital saat ini, menjaga keamanan data pribadi kita sangatlah penting. Salah satu langkah yang dapat dilakukan adalah dengan mengganti password komputer secara berkala. Dalam artikel ini, kami akan memberikan panduan yang terperinci tentang bagaimana mengganti password komputer Windows 10. Simaklah dengan seksama!
1. Masuk ke Pengaturan
Langkah pertama untuk mengganti password komputer Windows 10 adalah dengan masuk ke Pengaturan. Caranya adalah dengan membuka menu Start, kemudian pilih ikon Pengaturan (ikon gear) yang terletak di sebelah kiri. Setelah itu, klik pada opsi “Akun” untuk melanjutkan.
2. Pilih Opsi “Kata Sandi”
Setelah masuk ke menu Akun, pilih opsi “Kata Sandi” yang terletak di sebelah kiri. Pada bagian ini, Anda akan melihat informasi tentang akun pengguna Anda, seperti nama pengguna dan jenis akun. Klik pada opsi “Ganti” yang terletak di sebelah kanan.
3. Verifikasi Identitas Anda
Setelah memilih opsi “Ganti”, sistem akan meminta Anda untuk memverifikasi identitas Anda sebagai pemilik akun. Hal ini dilakukan untuk menjaga keamanan data Anda. Anda dapat memilih untuk memverifikasi melalui alamat email yang terdaftar atau melalui nomor telepon yang terhubung dengan akun Anda. Pilih metode yang Anda inginkan dan ikuti langkah-langkah yang diberikan.
4. Masukkan Password Lama
Setelah berhasil melakukan verifikasi identitas, Anda akan diminta untuk memasukkan password lama Anda. Tindakan ini bertujuan untuk memastikan bahwa Anda benar-benar adalah pemilik akun dan memiliki akses yang sah. Masukkan password lama Anda dengan hati-hati dan klik “Lanjut”.
5. Buat Password Baru
Selanjutnya, Anda akan diminta untuk membuat password baru. Pastikan untuk menggunakan kombinasi yang kuat dan sulit ditebak, dengan menggabungkan huruf (besar dan kecil), angka, dan simbol. Usahakan untuk tidak menggunakan informasi pribadi yang mudah ditebak sebagai password baru Anda. Setelah selesai, klik “Lanjut” untuk melanjutkan ke langkah berikutnya.
6. Konfirmasi Password Baru
Setelah membuat password baru, Anda akan diminta untuk mengonfirmasi password tersebut dengan memasukkannya kembali. Pastikan bahwa kedua password yang Anda masukkan sesuai dan tidak ada kesalahan pengetikan. Setelah yakin, klik “Lanjut” untuk melanjutkan.
7. Selesai!
Anda telah berhasil mengganti password komputer Windows 10 Anda! Mulai sekarang, gunakan password baru yang telah Anda buat untuk masuk ke akun pengguna Anda. Penting untuk diingat bahwa password tersebut harus diingat dengan baik dan tidak boleh dibagikan kepada orang lain untuk menjaga keamanan data pribadi Anda.
Kelebihan Mengganti Password secara Berkala
Mengganti password komputer Windows 10 secara berkala memiliki beberapa kelebihan. Pertama, hal ini dapat meningkatkan keamanan data pribadi Anda. Dengan mengganti password secara rutin, Anda mengurangi kemungkinan orang lain dapat mengakses akun pengguna Anda tanpa izin. Kedua, ini juga dapat mencegah penyalahgunaan akun oleh orang yang tidak berwenang. Dengan mengubah password secara berkala, Anda memastikan bahwa hanya Anda yang memiliki akses penuh ke akun pengguna Anda.
Kekurangan Mengganti Password secara Berkala
Meskipun mengganti password secara berkala memiliki manfaatnya, terdapat juga beberapa kekurangan. Pertama, jika Anda sering mengganti password, ada kemungkinan Anda akan lupa password baru yang telah Anda buat. Hal ini dapat menyebabkan kesulitan saat ingin masuk ke akun pengguna Anda sendiri. Kedua, mengganti password secara berkala juga membutuhkan waktu dan usaha. Jika Anda sering lupa password, Anda harus mengikuti proses reset password yang mungkin memakan waktu dan merepotkan.
Alternatif Lain untuk Mengganti Password Komputer Windows 10
Selain menggunakan Pengaturan, Anda juga dapat mengganti password komputer Windows 10 melalui Control Panel. Caranya adalah dengan membuka Control Panel, kemudian pilih opsi “User Accounts” atau “Akun Pengguna”. Di dalam menu ini, Anda akan menemukan opsi untuk mengubah password akun pengguna Anda. Ikuti langkah-langkah yang diberikan untuk mengganti password komputer Windows 10 melalui Control Panel.
Informasi Lengkap tentang Cara Mengganti Password Komputer Windows 10
| No. | Langkah-langkah |
|---|---|
| 1 | Masuk ke Pengaturan melalui menu Start |
| 2 | Pilih opsi “Akun” |
| 3 | Pilih opsi “Kata Sandi” |
| 4 | Verifikasi identitas Anda |
| 5 | Masukkan password lama |
| 6 | Buat password baru |
| 7 | Konfirmasi password baru |
| 8 | Selesai! |
Pertanyaan yang Sering Diajukan (FAQ)
Berikut adalah beberapa pertanyaan yang sering diajukan seputar mengganti password komputer Windows 10:
1. Apakah saya harus mengganti password komputer Windows 10 secara rutin?
Iya, sangat disarankan untuk mengganti password komputer Windows 10 secara rutin untuk menjaga keamanan data pribadi Anda.
2. Berapa sering sebaiknya saya mengganti password komputer Windows 10?
Sebaiknya Anda mengganti password komputer Windows 10 setidaknya setiap 3 bulan sekali.
3. Apakah saya bisa menggunakan password yang sama setelah mengganti password komputer Windows 10?
Tidak disarankan untuk menggunakan password yang sama setelah mengganti password komputer Windows 10. Lebih baik menggunakan password yang baru dan unik setiap kali mengganti password.
Kesimpulan
Mengganti password komputer Windows 10 merupakan langkah penting dalam menjaga keamanan data pribadi Anda. Dalam artikel ini, kita telah membahas tentang cara mengganti password komputer Windows 10 secara terperinci. Kami juga memberikan informasi tentang kelebihan dan kekurangan dari mengganti password secara berkala. Selain itu, kami juga memberikan alternatif lain untuk mengganti password komputer Windows 10 melalui Control Panel. Pastikan untuk mengikuti langkah-langkah dengan seksama dan menjaga password Anda dengan baik. Terima kasih telah membaca!