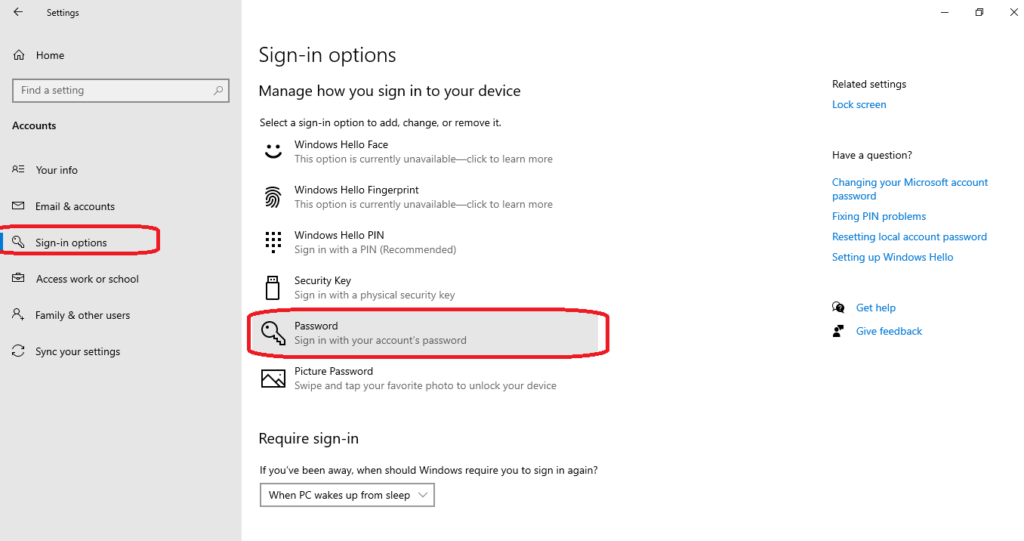Salam pembaca! Pada artikel ini, kita akan membahas cara mengganti password laptop Windows 10 secara terperinci. Mengganti password laptop adalah langkah penting untuk menjaga keamanan data pribadi Anda. Dengan mengikuti panduan ini, Anda akan dapat mengganti password dengan mudah dan memastikan keamanan informasi Anda. Mari kita mulai!
1. Buka Pengaturan
Langkah pertama yang perlu Anda lakukan adalah membuka menu Pengaturan di laptop Windows 10 Anda. Anda dapat melakukannya dengan mengklik tombol “Start” di pojok kiri bawah layar dan memilih opsi “Pengaturan” dari menu yang muncul.
2. Pilih Opsi “Akun”
Setelah menu Pengaturan terbuka, cari dan klik opsi “Akun”. Pada halaman Akun, Anda akan menemukan berbagai opsi terkait akun pengguna laptop Anda.
3. Pilih “Pilihan Masuk”
Pada halaman Akun, gulir ke bawah hingga Anda menemukan opsi “Pilihan masuk”. Klik opsi ini untuk melanjutkan ke langkah selanjutnya.
4. Klik “Ubah Kata Sandi”
Di bawah opsi Pilihan Masuk, Anda akan menemukan opsi “Ubah kata sandi”. Klik opsi ini untuk memulai proses penggantian password laptop Anda.
5. Verifikasi Identitas Anda
Sebelum Anda dapat mengganti password, Anda perlu memverifikasi identitas Anda. Anda akan diminta untuk memasukkan password saat ini sebelum melanjutkan ke langkah selanjutnya.
6. Masukkan Password Baru
Setelah berhasil memverifikasi identitas Anda, Anda dapat memasukkan password baru yang ingin Anda gunakan. Pastikan password baru yang Anda pilih kuat dan sulit ditebak.
7. Konfirmasi Password Baru
Setelah memasukkan password baru, Anda akan diminta untuk mengonfirmasi password tersebut dengan memasukkannya kembali. Pastikan Anda memasukkan password baru dengan benar untuk menghindari kesalahan.
8. Selesai!
Setelah Anda mengonfirmasi password baru, proses penggantian password akan segera selesai. Anda sekarang dapat menggunakan password baru untuk masuk ke laptop Windows 10 Anda.
Kelebihan dan Kekurangan Mengganti Password Laptop Windows 10
Mengganti password laptop Windows 10 memiliki beberapa kelebihan dan kekurangan yang perlu Anda pertimbangkan:
| Kelebihan | Kekurangan |
|---|---|
| – Meningkatkan keamanan data pribadi | – Membutuhkan waktu dan usaha untuk mengganti password secara berkala |
| – Mencegah akses tidak sah ke laptop Anda | – Risiko lupa password baru jika tidak dicatat dengan baik |
| – Mengurangi risiko kehilangan data pribadi | – Membutuhkan proses verifikasi identitas yang mungkin memakan waktu |
Alternatif Lain: Menggunakan Command Prompt
Selain menggunakan menu Pengaturan, Anda juga dapat mengganti password laptop Windows 10 menggunakan Command Prompt. Berikut adalah langkah-langkahnya:
1. Buka Command Prompt dengan hak akses administrator.
2. Ketik perintah “net user [nama_pengguna] [password_baru]” dan tekan Enter. Ganti [nama_pengguna] dengan nama pengguna akun Anda dan [password_baru] dengan password baru yang ingin Anda gunakan.
3. Konfirmasi perubahan dengan memasukkan perintah “Y” dan tekan Enter.
4. Setelah konfirmasi sukses, password laptop Anda akan diubah.
FAQ (Frequently Asked Questions)
Berikut adalah beberapa pertanyaan yang sering diajukan tentang cara mengganti password laptop Windows 10:
1. Apakah saya harus mengganti password laptop secara berkala?
Ya, disarankan untuk mengganti password laptop secara berkala untuk menjaga keamanan data pribadi Anda.
2. Bagaimana cara membuat password yang kuat?
Anda dapat membuat password yang kuat dengan menggabungkan huruf besar, huruf kecil, angka, dan simbol. Hindari menggunakan informasi pribadi yang mudah ditebak sebagai password.
3. Apa yang harus saya lakukan jika lupa password laptop Windows 10?
Jika Anda lupa password laptop Windows 10, Anda dapat menggunakan opsi pemulihan password seperti menggunakan akun Microsoft atau menggunakan drive pemulihan yang telah Anda buat sebelumnya.
Kesimpulan
Dengan mengikuti panduan di atas, Anda sekarang memiliki pengetahuan yang cukup untuk mengganti password laptop Windows 10 dengan mudah. Pastikan Anda selalu menjaga keamanan data pribadi Anda dengan menggunakan password yang kuat dan menggantinya secara berkala. Jaga keamanan Anda, jaga privasi Anda!