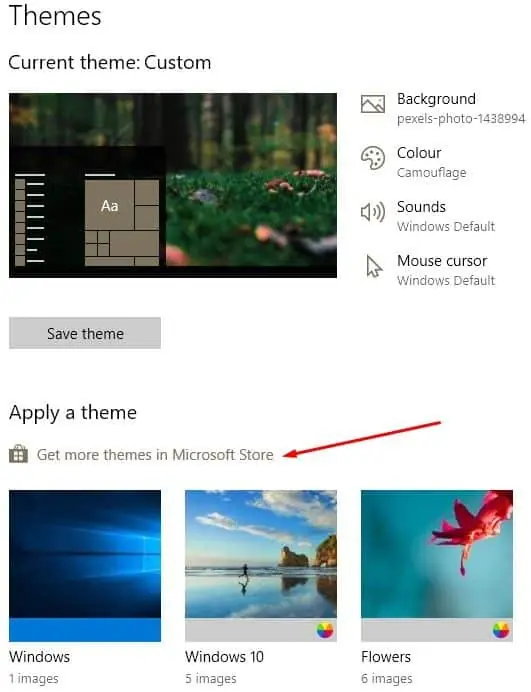Salam pembaca! Windows 10 adalah salah satu sistem operasi yang paling populer digunakan saat ini. Salah satu fitur menarik dari Windows 10 adalah kemampuannya untuk mengganti tema, yang dapat memberikan tampilan yang segar dan menarik pada desktop Anda. Pada artikel ini, kami akan menjelaskan secara terperinci tentang cara mengganti tema Windows 10 dan memberikan beberapa alternatif lain yang bisa Anda coba. Mari kita mulai!
1. Membuka Pengaturan Tema
Langkah pertama untuk mengganti tema Windows 10 adalah membuka pengaturan tema. Caranya adalah dengan mengklik kanan pada area kosong di desktop Anda dan memilih “Personalisasi” dari menu yang muncul. Setelah itu, klik tab “Tema” di panel sebelah kiri.
2. Memilih Tema Default
Windows 10 dilengkapi dengan beberapa tema default yang bisa Anda pilih. Untuk memilih tema default, klik tombol “Tema” di bagian bawah layar, lalu pilih tema yang Anda inginkan dari daftar yang muncul. Setelah memilih tema, langsung diterapkan pada desktop Anda.
3. Mengunduh Tema dari Microsoft Store
Jika Anda ingin mencari tema yang lebih menarik, Anda dapat mengunduh tema dari Microsoft Store. Caranya adalah dengan mengklik tombol “Dapatkan lebih banyak tema di Microsoft Store” di bagian bawah layar. Setelah itu, Anda akan diarahkan ke Microsoft Store, di mana Anda dapat mencari dan mengunduh tema yang Anda sukai.
4. Mengatur Tema Kustom
Selain menggunakan tema default atau tema dari Microsoft Store, Anda juga dapat membuat tema kustom sesuai dengan preferensi Anda sendiri. Untuk melakukannya, klik tombol “Tambahkan tema” di bagian bawah layar, lalu pilih gambar latar belakang, warna, suara, dan pengaturan lain yang Anda inginkan untuk tema kustom Anda. Setelah selesai, simpan tema kustom Anda dengan memberinya nama.
5. Mengatur Wallpaper
Bagian penting dari tema Windows 10 adalah wallpaper atau gambar latar belakang. Anda dapat mengatur wallpaper sesuai dengan pilihan Anda. Caranya adalah dengan mengklik tombol “Latar Belakang” di bagian bawah layar, lalu pilih gambar latar belakang yang Anda inginkan dari daftar yang muncul. Anda juga dapat mengunggah gambar latar belakang Anda sendiri dengan mengklik tombol “Telusuri” di bagian bawah layar.
6. Mengatur Warna Akentuasi
Windows 10 juga memungkinkan Anda untuk mengatur warna aksen yang akan digunakan di seluruh sistem operasi. Caranya adalah dengan mengklik tombol “Warna” di bagian bawah layar, lalu pilih warna aksen yang Anda inginkan dari daftar yang muncul. Anda juga dapat memilih opsi “Automatis” untuk mengubah warna aksen secara otomatis berdasarkan wallpaper yang Anda pilih.
7. Mengatur Suara
Tema Windows 10 juga dapat merubah suara yang digunakan di sistem operasi. Anda dapat mengatur suara tema dengan mengklik tombol “Suara” di bagian bawah layar, lalu pilih suara yang Anda inginkan dari daftar yang muncul. Anda juga dapat mengatur volume suara dan suara peristiwa individual dari pengaturan ini.
8. Menyimpan dan Mengaktifkan Tema
Setelah Anda selesai mengatur tema sesuai dengan preferensi Anda, Anda dapat menyimpannya dengan mengklik tombol “Simpan tema” di bagian bawah layar. Beri tema Anda nama yang sesuai dan klik tombol “Simpan”. Setelah itu, tema akan tersimpan di daftar tema Anda. Untuk mengaktifkan tema yang telah Anda simpan, cukup klik pada tema tersebut di daftar tema Anda.
9. Alternatif Lain
Selain mengganti tema menggunakan pengaturan bawaan Windows 10, Anda juga dapat menggunakan aplikasi pihak ketiga untuk mengganti tema. Beberapa aplikasi populer termasuk Stardock’s WindowBlinds, Rainmeter, dan UXTheme Patcher. Aplikasi ini memberikan lebih banyak pilihan dan fleksibilitas dalam mengganti tema Windows 10 Anda.
10. Tabel Informasi Mengganti Tema Windows 10
| No | Langkah | Penjelasan |
|---|---|---|
| 1 | Membuka Pengaturan Tema | Membuka pengaturan tema di Windows 10. |
| 2 | Memilih Tema Default | Memilih tema default yang disediakan oleh Windows 10. |
| 3 | Mengunduh Tema dari Microsoft Store | Mengunduh tema tambahan dari Microsoft Store. |
| 4 | Mengatur Tema Kustom | Membuat tema kustom sesuai dengan preferensi Anda. |
| 5 | Mengatur Wallpaper | Mengatur gambar latar belakang atau wallpaper. |
| 6 | Mengatur Warna Aksen | Mengatur warna aksen yang digunakan di sistem operasi. |
| 7 | Mengatur Suara | Mengatur suara tema yang digunakan di Windows 10. |
| 8 | Menyimpan dan Mengaktifkan Tema | Menyimpan tema yang telah diatur dan mengaktifkannya. |
Kesimpulan
Mengganti tema Windows 10 dapat memberikan tampilan yang segar dan menarik pada desktop Anda. Dalam artikel ini, kami telah menjelaskan secara terperinci tentang cara mengganti tema Windows 10 menggunakan pengaturan bawaan dan aplikasi pihak ketiga. Kami juga memberikan informasi lengkap mengenai langkah-langkah yang perlu Anda ikuti, kelebihan, kekurangan, dan alternatif lain yang dapat Anda coba. Dengan mengikuti panduan ini, Anda dapat dengan mudah mengganti tema Windows 10 sesuai dengan preferensi Anda sendiri.
FAQ
Q: Apakah mengganti tema Windows 10 akan mempengaruhi kinerja komputer saya?
A: Tidak, mengganti tema Windows 10 tidak akan mempengaruhi kinerja komputer Anda. Namun, menggunakan tema yang berat atau animasi yang kompleks dapat mengkonsumsi lebih banyak sumber daya sistem Anda.
Q: Apakah saya harus membayar untuk mengunduh tema dari Microsoft Store?
A: Tidak semua tema di Microsoft Store berbayar. Ada banyak tema gratis yang dapat Anda unduh dan gunakan.
Q: Apakah saya dapat menggunakan gambar latar belakang pribadi saya sebagai wallpaper?
A: Ya, Anda dapat menggunakan gambar latar belakang pribadi Anda dengan mengklik tombol “Telusuri” di pengaturan wallpaper.
Semoga artikel ini bermanfaat bagi Anda dalam mengganti tema Windows 10. Selamat mencoba!