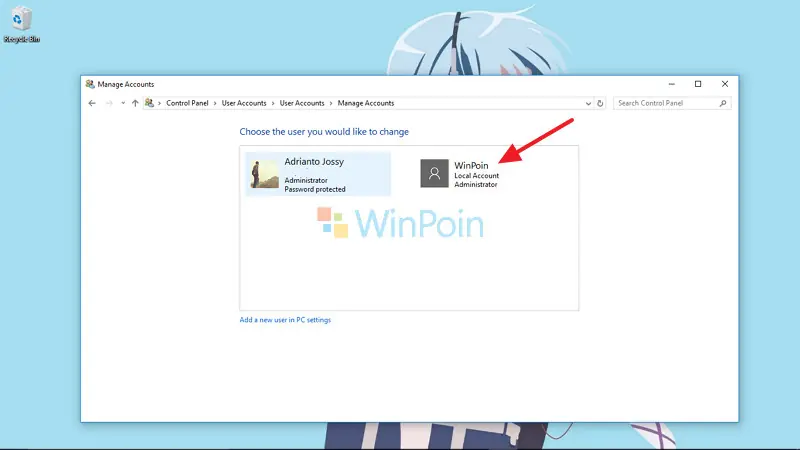Salam pembaca! Apakah Anda ingin menghapus akun Microsoft di Windows 10? Jika iya, Anda telah datang ke tempat yang tepat. Dalam artikel ini, kami akan memberikan panduan langkah demi langkah tentang cara menghapus akun Microsoft di Windows 10 dengan mudah dan efektif. Mari kita mulai!
1. Buka Pengaturan
Langkah pertama dalam menghapus akun Microsoft Anda di Windows 10 adalah dengan membuka pengaturan. Caranya, klik tombol Start di pojok kiri bawah layar Anda, kemudian pilih ikon “Pengaturan” yang berbentuk roda gigi.
2. Pilih Akun
Setelah pengaturan terbuka, cari dan klik opsi “Akun” di menu pengaturan. Ini akan membuka halaman yang menampilkan semua akun yang terhubung dengan Windows 10 Anda.
3. Pilih Akun Microsoft
Pada halaman akun, pilih akun Microsoft yang ingin Anda hapus. Klik pada akun tersebut untuk membuka pengaturannya.
4. Hapus Akun
Setelah pengaturan akun terbuka, gulir ke bawah hingga menemukan opsi “Hapus akun ini dari perangkat saya”. Klik opsi ini untuk melanjutkan proses penghapusan.
5. Konfirmasi Penghapusan
Windows 10 akan memberikan peringatan tentang konsekuensi dari penghapusan akun Microsoft Anda. Pastikan Anda telah memahami dan mempertimbangkan semua informasi yang disediakan sebelum melanjutkan. Jika Anda yakin ingin melanjutkan, klik tombol “Hapus akun” untuk mengkonfirmasi penghapusan.
6. Masukkan Kata Sandi
Untuk alasan keamanan, Windows 10 akan meminta Anda memasukkan kata sandi akun Microsoft Anda. Masukkan kata sandi dengan hati-hati dan klik tombol “Next” untuk melanjutkan.
7. Pilih Alasan
Setelah memasukkan kata sandi, Anda akan diminta untuk memilih alasan mengapa Anda ingin menghapus akun Microsoft Anda. Pilih alasan yang sesuai dengan situasi Anda atau pilih opsi “Lainnya” jika alasan Anda tidak terdaftar.
8. Hapus File
Setelah memilih alasan, Anda akan memiliki opsi untuk memilih apakah ingin menghapus atau menyimpan file yang terkait dengan akun Microsoft Anda. Pilih opsi yang sesuai dengan kebutuhan Anda dan klik tombol “Hapus file” untuk melanjutkan.
9. Tunggu Proses Selesai
Windows 10 akan memulai proses penghapusan akun Microsoft Anda. Ini mungkin memakan waktu beberapa saat tergantung pada jumlah file yang harus dihapus. Harap bersabar dan jangan matikan komputer Anda saat proses ini berlangsung.
10. Selesai!
Setelah proses penghapusan selesai, Anda akan menerima konfirmasi bahwa akun Microsoft Anda telah dihapus dari Windows 10. Anda sekarang dapat menutup pengaturan dan menggunakan komputer Anda seperti biasa tanpa akun Microsoft.
Menghapus akun Microsoft di Windows 10 memiliki kelebihan dan kekurangan yang perlu Anda pertimbangkan sebelum mengambil keputusan. Berikut adalah beberapa kelebihan dan kekurangan yang perlu Anda ketahui:
Kelebihan:
- Menghapus akun Microsoft dapat meningkatkan keamanan komputer Anda karena akun tersebut tidak lagi terhubung dengan Windows 10.
- Anda tidak lagi perlu memasukkan kata sandi akun Microsoft saat membuka komputer Anda.
- Proses penghapusan akun Microsoft relatif mudah dan tidak memerlukan pengetahuan teknis yang mendalam.
- Jika Anda tidak menggunakan layanan Microsoft seperti OneDrive atau Outlook, menghapus akun Microsoft dapat membantu mengurangi penggunaan sumber daya sistem.
Kekurangan:
- Jika Anda menggunakan layanan Microsoft seperti OneDrive atau Outlook, menghapus akun Microsoft akan membatasi akses Anda ke layanan-layanan tersebut.
- Anda tidak dapat lagi mengunduh atau memperbarui aplikasi dari Microsoft Store menggunakan akun Microsoft yang telah dihapus.
- Jika Anda memiliki file atau data yang terhubung dengan akun Microsoft yang akan dihapus, Anda harus memastikan untuk memindahkannya atau menyimpannya di tempat lain sebelum melanjutkan proses penghapusan.
Selain menghapus akun Microsoft melalui pengaturan Windows 10, ada juga alternatif lain yang dapat Anda gunakan. Salah satu alternatif tersebut adalah dengan menggunakan aplikasi “Control Panel”. Berikut adalah langkah-langkahnya:
1. Buka Control Panel
Klik tombol Start di pojok kiri bawah layar Anda, kemudian cari dan klik opsi “Control Panel”.
2. Pilih “User Accounts”
Setelah Control Panel terbuka, cari dan klik opsi “User Accounts”.
3. Pilih “Manage Another Account”
Pada halaman “User Accounts”, pilih opsi “Manage another account”.
4. Pilih Akun Microsoft
Pada halaman “Manage Accounts”, pilih akun Microsoft yang ingin Anda hapus.
5. Pilih “Delete the Account”
Klik opsi “Delete the account” di bagian bawah halaman untuk melanjutkan proses penghapusan.
6. Konfirmasi Penghapusan
Windows 10 akan memberikan peringatan tentang konsekuensi penghapusan akun Microsoft Anda. Klik tombol “Delete Files” untuk melanjutkan.
7. Selesai!
Setelah itu, akun Microsoft Anda akan dihapus dari Windows 10 menggunakan Control Panel.
| No. | Langkah | Deskripsi | ||
|---|---|---|---|---|
| 1 | Buka Pengaturan | Klik tombol Start, pilih ikon “Pengaturan” | ||
| 2 | Pilih Akun | Pada menu pengaturan, klik opsi “Akun” | ||
| 3 | Pilih Akun Microsoft | Pilih akun Microsoft yang ingin dihapus | ||
| 4 | Hapus Akun | Klik opsi “Hapus akun ini dari perangkat saya” | ||
| 5 | Konfirmasi Penghapusan | Klik tombol “Hapus akun” | ||
| 6 | Masukkan Kata Sandi | Masukkan kata sandi akun Microsoft | ||
| 7 | Pilih Alasan | Pilih alasan penghapusan akun | ||
| 8 | Hapus File | Pilih opsi penghapusan file | ||
| 9 | Tunggu Proses Selesai | Tunggu hingga proses penghapusan selesai | ||
| 10 | Selesai | Akun Microsoft telah dihapus dari Windows10 | Selesai | Akun Microsoft telah dihapus dari Windows 10 |
1. Apakah saya dapat menghapus akun Microsoft di Windows 10 tanpa kehilangan data?
Iya, Anda dapat memilih opsi “Menyimpan file” saat menghapus akun Microsoft untuk mempertahankan data yang terhubung dengan akun tersebut.
2. Apakah saya harus menghapus akun Microsoft jika saya ingin menggunakan komputer tanpa akun Microsoft?
Tidak, Anda tidak diwajibkan untuk menghapus akun Microsoft jika Anda ingin menggunakan komputer tanpa akun Microsoft. Anda dapat memilih untuk tidak masuk atau membuat akun Microsoft saat mengatur komputer baru.
3. Apa yang terjadi dengan aplikasi yang diunduh dari Microsoft Store setelah menghapus akun Microsoft?
Setelah menghapus akun Microsoft, Anda tidak dapat lagi mengunduh atau memperbarui aplikasi dari Microsoft Store menggunakan akun tersebut. Namun, aplikasi yang telah diunduh sebelumnya masih dapat digunakan.
4. Bagaimana jika saya ingin menghubungkan akun Microsoft baru setelah menghapus akun lama?
Anda dapat menambahkan akun Microsoft baru ke Windows 10 dengan masuk ke pengaturan dan memilih opsi “Tambah akun” di bagian “Akun”.
5. Apakah saya dapat menghapus akun Microsoft di Windows 10 dan kemudian membuat akun baru dengan alamat email yang sama?
Tidak, Anda tidak dapat membuat akun baru dengan alamat email yang sama setelah menghapus akun Microsoft di Windows 10. Setiap akun Microsoft harus memiliki alamat email yang unik.
6. Apakah menghapus akun Microsoft di Windows 10 akan mempengaruhi akun Microsoft saya di perangkat lain?
Tidak, menghapus akun Microsoft di Windows 10 hanya akan menghapus akun tersebut dari komputer tersebut. Akun Microsoft Anda masih dapat digunakan di perangkat lain seperti ponsel atau tablet.
Dalam artikel ini, kami telah menjelaskan langkah-langkah untuk menghapus akun Microsoft di Windows 10 dengan menggunakan pengaturan dan Control Panel. Kami juga telah membagikan kelebihan dan kekurangan dari menghapus akun Microsoft, serta memberikan alternatif lain untuk menghapus akun. Jika Anda ingin menghapus akun Microsoft di Windows 10, pastikan untuk mempertimbangkan semua konsekuensi dan perhatikan panduan yang telah kami berikan. Semoga artikel ini bermanfaat bagi Anda!