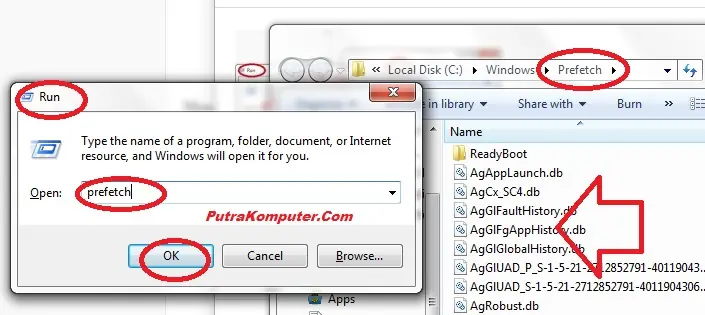Salam pembaca! Apakah Anda sering merasa bingung tentang bagaimana cara menghapus file di laptop Windows 10? Jangan khawatir, dalam artikel ini kami akan memberikan panduan lengkap tentang cara menghapus file di laptop Windows 10 dengan langkah-langkah yang mudah dan jelas. Mari kita mulai!
1. Menghapus File dengan Menggunakan Tombol Delete
Langkah pertama yang bisa Anda lakukan adalah dengan menggunakan tombol delete pada keyboard. Caranya sangat mudah, Anda hanya perlu memilih file yang ingin dihapus dan tekan tombol delete pada keyboard. File tersebut akan langsung terhapus dan masuk ke dalam recycle bin.
Kelebihan:
- Proses penghapusan file yang cepat dan mudah.
- File yang dihapus masih dapat dipulihkan dari recycle bin jika diperlukan.
Kekurangan:
- File yang dihapus hanya akan dipindahkan ke recycle bin dan masih dapat memakan ruang penyimpanan di hard disk.
- Jika recycle bin tidak dikosongkan secara berkala, file yang dihapus akan tetap ada di dalamnya.
2. Menghapus File dengan Menggunakan Fitur Shift + Delete
Jika Anda ingin menghapus file secara permanen tanpa melalui recycle bin, Anda dapat menggunakan fitur Shift + Delete pada keyboard. Caranya, pilih file yang ingin dihapus, kemudian tekan tombol Shift + Delete secara bersamaan. File tersebut akan langsung terhapus tanpa masuk ke dalam recycle bin.
Kelebihan:
- File yang dihapus akan terhapus secara permanen dan tidak dapat dipulihkan.
- Tidak perlu mengosongkan recycle bin secara teratur.
Kekurangan:
- Tidak ada opsi untuk membatalkan penghapusan file.
- File yang dihapus tidak dapat dipulihkan jika diperlukan.
3. Menghapus File dengan Menggunakan Menu Konteks
Windows 10 juga menyediakan opsi untuk menghapus file melalui menu konteks. Caranya, klik kanan pada file yang ingin dihapus, kemudian pilih opsi “Delete” atau “Hapus”. File tersebut akan terhapus dan masuk ke dalam recycle bin.
Kelebihan:
- Proses penghapusan file yang cepat dan mudah.
- File yang dihapus masih dapat dipulihkan dari recycle bin jika diperlukan.
Kekurangan:
- Membutuhkan beberapa klik ekstra untuk menghapus file.
- File yang dihapus tetap ada di dalam recycle bin jika tidak dikosongkan secara berkala.
4. Menghapus File dengan Menggunakan Perintah Del dalam Command Prompt
Jika Anda lebih terbiasa dengan penggunaan Command Prompt, Anda dapat menghapus file dengan menggunakan perintah “del”. Caranya, buka Command Prompt, lalu ketikkan perintah “del” diikuti dengan lokasi dan nama file yang ingin dihapus. Tekan enter untuk menghapus file tersebut.
Kelebihan:
- Menghapus file dengan cepat melalui Command Prompt.
- Tidak perlu menggunakan antarmuka grafis.
Kekurangan:
- Membutuhkan pengetahuan tentang penggunaan Command Prompt.
- Tidak ada opsi untuk membatalkan penghapusan file.
5. Menghapus File dengan Menggunakan Aplikasi Pihak Ketiga
Terdapat beberapa aplikasi pihak ketiga yang dapat membantu Anda dalam menghapus file di laptop Windows 10. Beberapa aplikasi tersebut menawarkan fitur-fitur tambahan seperti penghapusan file secara permanen, penghapusan file dalam jumlah besar, dan sebagainya. Anda dapat mencari dan mengunduh aplikasi tersebut melalui internet.
Kelebihan:
- Fitur-fitur tambahan yang tidak tersedia di dalam Windows 10.
- Menghapus file dengan cepat dan mudah.
Kekurangan:
- Membutuhkan pengunduhan dan instalasi aplikasi pihak ketiga.
- Beberapa aplikasi mungkin berbayar.
Alternatif Lain: Menghapus File dengan Menggunakan File Explorer
Metode alternatif lain untuk menghapus file di laptop Windows 10 adalah melalui File Explorer. Caranya, buka File Explorer, cari file yang ingin dihapus, klik kanan pada file tersebut, kemudian pilih opsi “Delete” atau “Hapus”. File tersebut akan terhapus dan masuk ke dalam recycle bin.
Kelebihan:
- Proses penghapusan file yang cepat dan mudah.
- File yang dihapus masih dapat dipulihkan dari recycle bin jika diperlukan.
Kekurangan:
- Membutuhkan beberapa klik ekstra untuk menghapus file.
- File yang dihapus tetap ada di dalam recycle bin jika tidak dikosongkan secara berkala.
Tabel: Cara Menghapus File di Laptop Windows 10
| No. | Metode | Keterangan |
|---|---|---|
| 1 | Tombol Delete | Memilih file yang ingin dihapus dan tekan tombol delete pada keyboard. |
| 2 | Shift + Delete | Memilih file yang ingin dihapus, kemudian tekan tombol Shift + Delete secara bersamaan. |
| 3 | Menu Konteks | Klik kanan pada file yang ingin dihapus, kemudian pilih opsi “Delete” atau “Hapus”. |
| 4 | Perintah Del dalam Command Prompt | Buka Command Prompt, lalu ketikkan perintah “del” diikuti dengan lokasi dan nama file yang ingin dihapus. |
| 5 | Aplikasi Pihak Ketiga | Menggunakan aplikasi pihak ketiga yang dapat diunduh melalui internet. |
| 6 | File Explorer | Buka File Explorer, cari file yang ingin dihapus, klik kanan pada file tersebut, kemudian pilih opsi “Delete” atau “Hapus”. |
FAQ (Pertanyaan yang Sering Diajukan)
Q: Apakah file yang dihapus dapat dipulihkan?
A: Jika file dihapus melalui tombol delete atau menu konteks, file tersebut dapat dipulihkan dari recycle bin. Namun, jika file dihapus melalui Shift + Delete atau menggunakan aplikasi pihak ketiga, file tersebut tidak dapat dipulihkan.
Q: Bagaimana cara mengosongkan recycle bin?
A: Anda dapat mengosongkan recycle bin dengan mengklik kanan ikon recycle bin di desktop, kemudian pilih opsi “Empty Recycle Bin”.
Q: Apakah penghapusan file dengan Command Prompt lebih cepat?
A: Penghapusan file dengan Command Prompt dapat lebih cepat jika Anda terbiasa dengan penggunaan Command Prompt dan mengetahui lokasi dan nama file yang ingin dihapus.
Kesimpulan
Dalam artikel ini, kami telah menjelaskan berbagai cara untuk menghapus file di laptop Windows 10. Anda dapat menggunakan tombol delete, fitur Shift + Delete, menu konteks, Command Prompt, atau aplikasi pihak ketiga untuk menghapus file. Setiap metode memiliki kelebihan dan kekurangan masing-masing. Metode terbaik untuk Anda tergantung pada preferensi dan kebutuhan Anda. Jika Anda ingin menghapus file dengan cepat dan masih dapat memulihkannya jika diperlukan, menggunakan tombol delete atau menu konteks adalah pilihan yang baik. Namun, jika Anda ingin menghapus file secara permanen tanpa kemungkinan pemulihan, menggunakan fitur Shift + Delete atau aplikasi pihak ketiga adalah pilihan yang tepat.
Sebagai tambahan, kami juga telah menyediakan metode alternatif lain yaitu menggunakan File Explorer. Metode ini memungkinkan Anda untuk menghapus file dengan mudah melalui antarmuka grafis. Caranya cukup sederhana, buka File Explorer, temukan file yang ingin dihapus, klik kanan pada file tersebut, dan pilih opsi “Delete” atau “Hapus”. File tersebut akan masuk ke dalam recycle bin dan dapat dipulihkan jika diperlukan.
Dalam tabel yang kami berikan, kami merangkum semua informasi tentang cara menghapus file di laptop Windows 10. Anda dapat melihat langkah-langkah yang harus diikuti untuk setiap metode, sehingga Anda dapat memilih yang paling sesuai dengan kebutuhan Anda.
Sebagai kesimpulan, menghapus file di laptop Windows 10 tidaklah sulit. Anda memiliki beberapa pilihan metode yang dapat Anda pilih sesuai dengan preferensi dan kebutuhan Anda. Pastikan untuk mempertimbangkan kelebihan dan kekurangan dari setiap metode sebelum Anda memutuskan cara yang akan Anda gunakan. Semoga artikel ini bermanfaat dan membantu Anda dalam menghapus file di laptop Windows 10. Terima kasih telah membaca!