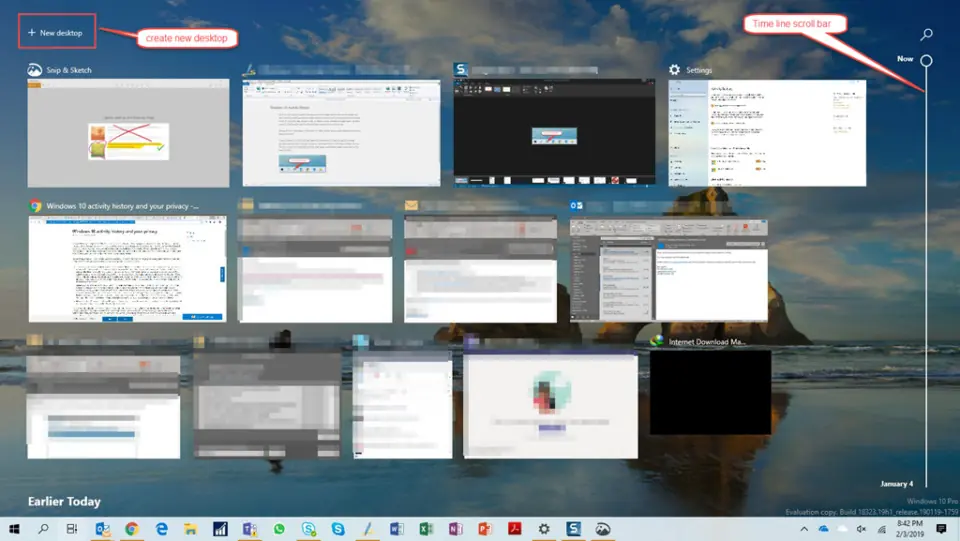Salam pembaca! Saat ini, penggunaan laptop Windows 10 semakin meluas dan banyak orang mengandalkan laptop ini untuk berbagai kegiatan sehari-hari. Namun, tidak semua orang menyadari betapa pentingnya menghapus history browsing mereka secara rutin. Pada artikel ini, kami akan menjelaskan secara detail mengenai cara menghapus history di laptop Windows 10, serta memberikan alternatif lain yang bisa anda coba. Mari kita mulai!
1. Menghapus History Browser
Langkah pertama yang harus anda lakukan adalah menghapus history browser anda. Untuk melakukannya, anda dapat mengikuti langkah-langkah berikut:
- Buka browser anda, seperti Google Chrome atau Mozilla Firefox.
- Klik pada ikon menu di pojok kanan atas browser anda.
- Pilih opsi “History” atau “Riwayat” untuk membuka riwayat browsing anda.
- Pilih opsi “Clear browsing data” atau “Hapus riwayat penelusuran” untuk menghapus history anda.
- Pilih rentang waktu yang ingin anda hapus, misalnya “Last hour” atau “1 week ago”.
- Centang kotak-kotak yang sesuai dengan jenis data yang ingin anda hapus, seperti riwayat penelusuran, cookies, atau cache.
- Klik tombol “Clear” atau “Hapus” untuk menghapus history anda.
Kelebihan dari menghapus history browser adalah melindungi privasi anda. Dengan menghapus history, informasi pribadi anda tidak akan tersimpan di laptop anda, sehingga mengurangi risiko penyalahgunaan data. Namun, kekurangannya adalah anda harus mengulang proses ini secara rutin untuk menjaga privasi anda.
2. Menghapus History File
Selain history browser, laptop Windows 10 juga menyimpan history file yang bisa mengungkapkan aktivitas anda. Untuk menghapus history file, ikuti langkah-langkah berikut:
- Buka File Explorer dengan menekan tombol Windows + E pada keyboard anda.
- Pilih opsi “This PC” atau “Komputer ini” untuk membuka drive utama laptop anda.
- Buka folder “Users” atau “Pengguna” dan pilih folder dengan nama pengguna anda.
- Pilih folder “AppData”, kemudian buka folder “Local”.
- Cari folder “History” atau “Riwayat” dan hapus semua file di dalamnya.
Kelebihan dari menghapus history file adalah mengurangi risiko pencurian data. Dengan menghapus history file, orang lain tidak akan bisa melihat file-file yang pernah anda akses. Namun, kekurangannya adalah jika anda membutuhkan file tersebut di masa mendatang, anda tidak akan dapat mengaksesnya.
3. Menggunakan Software Pihak Ketiga
Jika anda ingin menghapus history di laptop Windows 10 dengan cepat dan efisien, anda dapat menggunakan software pihak ketiga seperti CCleaner atau BleachBit. Software ini akan membersihkan history browser, history file, dan cache dengan hanya beberapa klik. Namun, pastikan anda mengunduh software dari sumber yang terpercaya untuk menghindari malware atau virus.
Alternatif lain yang bisa anda coba adalah mengaktifkan fitur “InPrivate” atau “Private Browsing” pada browser anda. Fitur ini akan menghindari penyimpanan history, cookies, dan cache saat anda browsing. Namun, perlu diingat bahwa fitur ini hanya berlaku saat fitur tersebut diaktifkan, dan tidak berlaku secara otomatis setiap kali anda membuka browser.
Tabel: Cara Menghapus History di Laptop Windows 10
| No | Sub Judul | Langkah-langkah |
|---|---|---|
| 1 | Menghapus History Browser | Ikuti langkah-langkah di sub judul 1 di atas |
| 2 | Menghapus History File | Ikuti langkah-langkah di sub judul 2 di atas |
| 3 | Menggunakan Software Pihak Ketiga | Ikuti langkah-langkah di sub judul 3 di atas |
FAQ
1. Apakah menghapus history di laptop Windows 10 akan mempengaruhi kinerja laptop?
Tidak, menghapus history tidak akan mempengaruhi kinerja laptop anda. Sebaliknya, menghapus history dapat membantu meningkatkan kinerja laptop dengan membersihkan data yang tidak perlu.
2. Apakah menghapus history akan menghapus semua data di laptop?
Tidak, menghapus history hanya akan menghapus data yang terkait dengan riwayat browsing dan file yang pernah diakses. Data lain seperti dokumen, foto, dan video tidak akan terpengaruh.
3. Seberapa sering sebaiknya saya menghapus history di laptop Windows 10?
Sebaiknya anda menghapus history secara rutin, misalnya setiap minggu atau sebulan sekali. Namun, frekuensi penghapusan dapat disesuaikan dengan kebutuhan dan tingkat privasi anda.
Kesimpulan
Menghapus history di laptop Windows 10 adalah langkah penting untuk menjaga privasi dan keamanan data anda. Dalam artikel ini, kami telah menjelaskan cara menghapus history browser dan history file, serta memberikan alternatif lain seperti menggunakan software pihak ketiga. Selain itu, kami juga memberikan tabel yang merangkum semua langkah-langkahnya. Semoga artikel ini bermanfaat dan membantu anda dalam menghapus history di laptop Windows 10. Jaga privasi anda dengan baik!