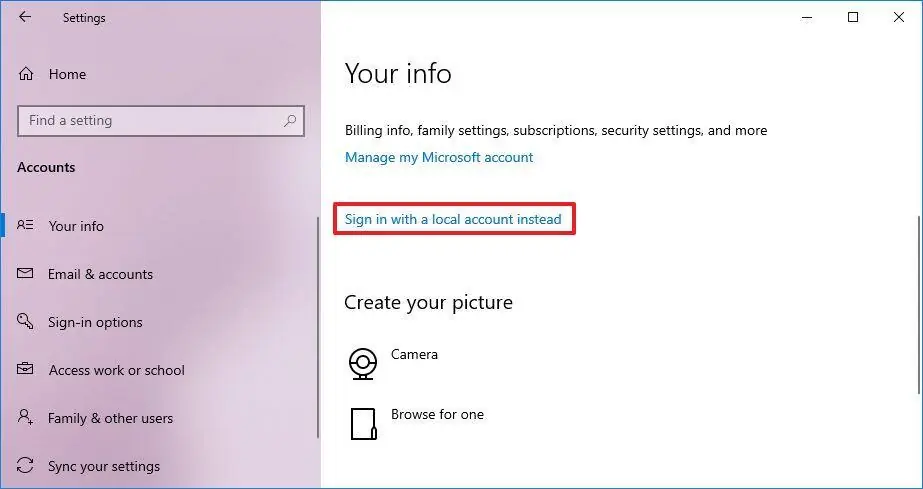Salam pembaca setia! Pada kesempatan kali ini, kami akan membahas tentang cara menghapus password Windows 10. Bagi pengguna Windows 10, terkadang ada kebutuhan untuk menghapus password pada akun pengguna mereka. Entah itu karena alasan keamanan, kenyamanan, atau alasan lainnya. Dalam artikel ini, kami akan memberikan panduan langkah demi langkah tentang cara menghapus password Windows 10. Mari kita mulai!
1. Buka Pengaturan
Langkah pertama yang harus Anda lakukan adalah membuka pengaturan Windows 10. Anda dapat melakukannya dengan mengklik tombol “Start” di sudut kiri bawah layar dan memilih opsi “Pengaturan”. Alternatifnya, Anda juga dapat menggunakan kombinasi tombol “Windows + I” pada keyboard.
2. Pilih Opsi Akun
Setelah pengaturan terbuka, cari dan klik opsi “Akun” dalam daftar pengaturan yang tersedia. Opsi ini akan membawa Anda ke halaman pengaturan akun pengguna Windows 10 Anda.
3. Pilih Opsi “Masuk dengan PIN”
Di halaman pengaturan akun, cari dan klik opsi “Masuk dengan PIN” di sebelah kiri. Opsi ini akan membawa Anda ke halaman pengaturan PIN Windows 10.
4. Klik “Lupakan”
Pada halaman pengaturan PIN, Anda akan melihat opsi “Lupakan”. Klik opsi ini untuk melanjutkan proses menghapus password Windows 10 Anda.
5. Konfirmasi Tindakan Anda
Setelah mengklik “Lupakan”, Windows 10 akan meminta Anda untuk mengkonfirmasi tindakan Anda. Pastikan Anda sudah memahami konsekuensi dari menghapus password dan klik “Ya” untuk melanjutkan.
6. Masukkan Password Akun
Untuk menghapus password Windows 10, Anda perlu memasukkan password akun pengguna Anda sebagai proses verifikasi. Masukkan password dengan benar dan klik “Lanjutkan”.
7. Selesai!
Setelah mengkonfirmasi password akun Anda, Windows 10 akan menghapus password pengguna Anda. Sekarang Anda dapat masuk ke akun pengguna tanpa memasukkan password. Namun, penting untuk diingat bahwa ini dapat mengurangi tingkat keamanan akun pengguna Anda.
Kelebihan dan Kekurangan Menghapus Password Windows 10
| Kelebihan | Kekurangan |
|---|---|
|
|
Alternatif Lain Menghapus Password Windows 10
Jika Anda tidak ingin sepenuhnya menghapus password Windows 10, ada alternatif lain yang dapat Anda pertimbangkan. Salah satunya adalah menggunakan fitur “Kunci Dinamis” yang disediakan oleh Windows 10. Fitur ini memungkinkan Anda untuk mengunci komputer dengan menggunakan smartphone Anda sebagai kunci. Dengan fitur ini, Anda tidak perlu memasukkan password setiap kali masuk, namun tetap menjaga tingkat keamanan akun pengguna Anda.
Pertanyaan Umum (FAQ)
Berikut adalah beberapa pertanyaan umum seputar menghapus password Windows 10:
1. Apakah aman untuk menghapus password Windows 10?
Secara umum, menghapus password Windows 10 dapat mengurangi tingkat keamanan akun pengguna Anda. Namun, jika Anda menggunakan komputer pribadi dan tidak ada orang lain yang memiliki akses fisik ke komputer Anda, ini mungkin bukan masalah besar.
2. Bagaimana jika saya lupa password setelah menghapusnya?
Jika Anda lupa password setelah menghapusnya, Anda tidak akan dapat masuk ke akun pengguna Anda. Pastikan Anda selalu memiliki cadangan password atau metode pemulihan yang dapat Anda gunakan jika hal ini terjadi.
3. Apakah saya bisa mengembalikan password setelah menghapusnya?
Setelah Anda menghapus password Windows 10, Anda dapat membuat password baru kapan saja melalui pengaturan akun pengguna Anda.
Kesimpulan
Dalam artikel ini, kami telah membahas tentang cara menghapus password Windows 10. Kami memberikan langkah-langkah terperinci tentang bagaimana menghapus password dan juga menyajikan alternatif lain yang dapat Anda pertimbangkan. Penting untuk diingat bahwa menghapus password dapat mengurangi tingkat keamanan akun pengguna Anda, jadi pastikan Anda mempertimbangkan keuntungan dan kerugiannya sebelum mengambil keputusan. Semoga artikel ini bermanfaat bagi Anda. Terima kasih telah membaca!