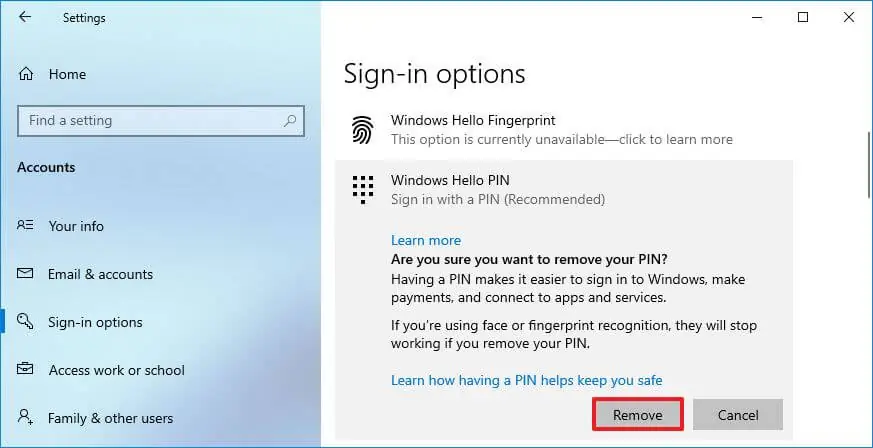Salam pembaca! Apakah Anda ingin menghapus PIN di Windows 10 tetapi tidak tahu cara melakukannya? Jangan khawatir, dalam artikel ini kami akan memberikan panduan langkah demi langkah tentang cara menghapus PIN di Windows 10. Sebelum kita mulai, mari kita pahami terlebih dahulu apa itu PIN di Windows 10 dan mengapa Anda mungkin ingin menghapusnya.
Apa itu PIN di Windows 10?
PIN di Windows 10 adalah fitur keamanan yang memungkinkan Anda untuk mengakses komputer Anda dengan memasukkan kombinasi angka yang telah Anda tentukan sebelumnya. Ini adalah alternatif yang lebih mudah dan cepat daripada menggunakan kata sandi tradisional. Namun, ada beberapa alasan mengapa Anda mungkin ingin menghapus PIN di Windows 10, seperti:
- Anda ingin mengganti metode keamanan yang digunakan pada komputer Anda.
- Anda khawatir PIN Anda terlupakan atau terungkap kepada orang lain.
- Anda ingin tetap menggunakan kata sandi sebagai metode keamanan utama.
Langkah-langkah Menghapus PIN di Windows 10
Berikut adalah langkah-langkah lengkap tentang cara menghapus PIN di Windows 10:
Langkah 1: Buka Pengaturan
Untuk memulai, buka menu Start dan klik ikon “Pengaturan” yang berbentuk roda gigi.
Langkah 2: Pilih Opsi “Akun”
Setelah menu Pengaturan terbuka, cari dan klik opsi “Akun”.
Langkah 3: Buka Opsi “Pilihan Masuk”
Di halaman Akun, pilih opsi “Pilihan Masuk” di panel sebelah kiri.
Langkah 4: Masukkan Kata Sandi
Untuk mengubah pengaturan PIN, Anda perlu memasukkan kata sandi akun pengguna Windows 10 Anda.
Langkah 5: Klik “Lupa”
Setelah Anda memasukkan kata sandi, cari bagian “PIN” dan klik opsi “Lupa” di bawahnya.
Langkah 6: Verifikasi Identitas
Windows 10 akan meminta Anda untuk memverifikasi identitas Anda sebelum menghapus PIN. Anda dapat memilih metode verifikasi seperti menggunakan kata sandi, sidik jari, atau kode keamanan melalui email atau teks.
Langkah 7: Hapus PIN
Setelah identitas Anda terverifikasi, Windows 10 akan membuka halaman pengaturan PIN. Klik opsi “Hapus” untuk menghapus PIN Anda.
Langkah 8: Konfirmasi Penghapusan
Windows 10 akan meminta konfirmasi sebelum menghapus PIN. Klik “Ya” untuk mengonfirmasi penghapusan.
Langkah 9: PIN Telah Dihapus
Setelah Anda mengkonfirmasi penghapusan, PIN Anda akan dihapus dari komputer Windows 10 Anda. Anda sekarang dapat menggunakan metode keamanan lain atau memilih untuk tidak menggunakan keamanan tambahan.
Kelebihan dan Kekurangan Menghapus PIN di Windows 10
Setiap tindakan memiliki kelebihan dan kekurangan, termasuk menghapus PIN di Windows 10. Berikut adalah beberapa kelebihan dan kekurangan yang perlu Anda pertimbangkan sebelum menghapus PIN:
Kelebihan:
- Menghapus PIN memberikan Anda fleksibilitas untuk menggunakan metode keamanan lain yang lebih sesuai dengan kebutuhan Anda.
- Anda tidak perlu khawatir tentang lupa PIN.
- Memastikan bahwa tidak ada orang lain yang dapat mengakses komputer Anda menggunakan PIN Anda.
Kekurangan:
- Memasukkan kata sandi setiap kali Anda ingin masuk ke komputer mungkin memakan waktu dan merepotkan.
- PIN adalah metode keamanan yang lebih cepat dan lebih mudah digunakan dibandingkan dengan kata sandi tradisional.
- Jika Anda masih ingin menggunakan PIN di masa depan, Anda harus mengatur ulang PIN dari awal.
Alternatif Lain untuk Menghapus PIN di Windows 10
Selain mengikuti langkah-langkah di atas, ada alternatif lain yang dapat Anda coba untuk menghapus PIN di Windows 10. Salah satunya adalah dengan mengatur ulang komputer Anda ke pengaturan pabrik. Namun, perlu diingat bahwa metode ini akan menghapus semua data dan pengaturan pribadi Anda, jadi pastikan Anda telah melakukan cadangan data penting sebelum melakukannya.
Tabel: Cara Menghapus PIN di Windows 10
| Langkah | Deskripsi |
|---|---|
| 1 | Buka Pengaturan |
| 2 | Pilih Opsi “Akun” |
| 3 | Buka Opsi “Pilihan Masuk” |
| 4 | Masukkan Kata Sandi |
| 5 | Klik “Lupa” |
| 6 | Verifikasi Identitas |
| 7 | Hapus PIN |
| 8 | Konfirmasi Penghapusan |
| 9 | PIN Telah Dihapus |
FAQ (Pertanyaan Umum)
Berikut adalah beberapa pertanyaan umum yang sering diajukan tentang cara menghapus PIN di Windows 10:
1. Apakah menghapus PIN akan mempengaruhi kata sandi akun saya?
Tidak, menghapus PIN tidak akan mempengaruhi kata sandi akun Anda. Anda masih dapat menggunakan kata sandi yang sama untuk masuk ke komputer Anda.
2. Bisakah saya mengatur PIN baru setelah menghapusnya?
Ya, setelah menghapus PIN, Anda dapat mengatur PIN baru di pengaturan Windows 10.
3. Apakah saya perlu mengingat PIN yang lama jika ingin mengatur PIN baru di masa depan?
Tidak, menghapus PIN juga akan menghapus informasi PIN sebelumnya. Anda dapat mengatur PIN baru tanpa harus mengingat PIN lama.
4. Apakah menghapus PIN berarti saya tidak memiliki keamanan tambahan di komputer saya?
Tidak, meskipun Anda menghapus PIN, Anda masih dapat menggunakan metode keamanan lain seperti kata sandi, sidik jari, atau pengenalan wajah.
5. Apakah saya dapat menghapus PIN dari akun pengguna lain di komputer yang sama?
Tidak, setiap akun pengguna memiliki pengaturan PIN terpisah. Anda hanya dapat menghapus PIN dari akun pengguna yang sedang Anda gunakan.
Kesimpulan
Dalam artikel ini, kami telah memberikan panduan lengkap tentang cara menghapus PIN di Windows 10. Langkah-langkah yang kami berikan akan memastikan bahwa PIN Anda dihapus dengan aman dan Anda dapat menggunakan metode keamanan lain yang sesuai dengan kebutuhan Anda. Sementara menghapus PIN memiliki kelebihan dan kekurangan, penting bagi Anda untuk mempertimbangkan kebutuhan dan preferensi Anda sendiri sebelum membuat keputusan untuk menghapus PIN di Windows 10.